Comment faire une capture d’écran sur un ordinateur – différentes méthodes
Dans notre article, nous expliquons avec des exemples comment faire une capture d’écran sur un ordinateur. Même s’il peut sembler erroné de ne jamais l’utiliser, cela vaut la peine de maîtriser cette technique. Cet article vous expliquera comment faire une capture d’écran sur différents appareils.
Avez-vous repéré une image sur votre écran d’ordinateur qui mérite d’être conservée ? Dans un tel cas, ce sera un soutien inestimable prendre une capture d’écran populaire (aussi appelé écran).
Qu’est-ce qu’une capture d’écran en soi ? Est enregistrer l’image actuellement affichée dans moniteur, qui est converti en fichier graphique – même si cette dernière ne doit pas nécessairement être la règle. Comment faire une capture d’écran sur un ordinateur ? Il existe également de nombreuses méthodes ils peuvent différer selon le système. Apprenez à connaître ceux qui ont fait leurs preuves qui vous permettront de prendre rapidement une capture d’écran.
Un clavier et une souris sont des accessoires indispensables pour faire une capture d’écran : procurez-vous-en un nouveau clavier sans fil et souris d’ordinateur!
Comment faire une capture d’écran sur un ordinateur Windows ?
Vous avez le « dix » populaire et vous vous demandez Comment faire une capture d’écran sur un ordinateur Windows 10 ? Il existe plusieurs méthodes pour prendre une capture d’écran sur les systèmes Microsoft. Ci-dessous, nous présentons les plus simples et les plus rapides.
Capture d’écran à l’aide du bouton Imprimer l’écran
Jetez un œil à votre clavier et localisez le bouton Imprimer l’écran (parfois aussi appelé ImprScn). Si vous ne le trouvez pas, le voici situé dans la partie supérieure droite de l’appareil. Il est le plus souvent situé au dessus des flèches, à côté du bouton F12 sur les modèles pleine grandeur.
- Appuyez sur le bouton que vous trouvez Impression d’écran/ImprtScrn, lorsque vous souhaitez prendre une capture d’écran de ce que vous voyez.
- La capture d’écran sera prise, même si vous ne recevrez aucune notification. Windows l’a exécuté et il a enregistré dans le presse-papiers.
- Vous pouvez maintenant ouvrir, par exemple, Paint, où vous pouvez coller le contenu du presse-papiers (c’est-à-dire la dernière capture d’écran que vous avez prise).
- Sur l’écran de travail Paint appuyez simultanément sur la combinaison Ctrl + V.
- C’est fait, la capture d’écran a été collée, elle peut désormais être enregistrée.
Imprimer écran + Alt
La combinaison de ces deux touches permettra prenez une capture d’écran de la fenêtre actuellement active.
- Assurez-vous que la fenêtre dont vous souhaitez prendre une capture d’écran est active et au-dessus de toutes les autres.
- Utiliser des combinaisons Imprimer écran + Alt.
- Encore une fois, vous ne recevrez aucune confirmation, mais la capture d’écran sera enregistrée dans votre presse-papiers. Vous pouvez le coller dans votre programme graphique et enregistrer l’effet.
Combinaison Gagner + Maj + S
Appuyer simultanément sur trois touches Windows + Maj + S va lancer l’outil Détourage et croquis.
- Utilisez le raccourci clavier mentionné.
- Sélectionnez l’option qui vous intéresse : par exemple, vous pouvez faire section rectangulaire ou à propos n’importe quelle forme. Vous pouvez également faire découpe d’une fenêtre ouverte ou écran entier.
- La capture d’écran ainsi prise sera enregistrée dans le presse-papiers.
- Vous pouvez maintenant le coller dans Paint et l’enregistrer.


Outil de biopsie
Une autre façon d’enregistrer une capture d’écran est Outil de biopsie, qui est présent dans la famille des systèmes d’exploitation depuis Windows Vista (sauf Windows 11).
- Dans la zone de recherche, saisissez Outil de biopsie et exécutez-les.
- Une petite fenêtre s’ouvrira, dans laquelle vous pourrez choisir le mode de coupe, retarder le découpage ou d’autres options utiles.
- Une fois que tout est réglé comme vous le souhaitez, appuyez sur Nouveau et fais une décharge.
- Si vous avez choisi par exemple le mode rectangulaire, réalisé par vos soins la tranche sera affichée dans l’outil, pas besoin d’utiliser Paint.
Barre de jeu Xbox
La Xbox Game Bar est une sorte de surcouche activable grâce à un raccourci clavier sous Windows 10 et Windows 11. Sa tâche est de gérer toutes les interactions lors des sessions de jeu : capturer des captures d’écran et des enregistrements, contacter des amis ou suivre les réalisations. Cependant, cela ne signifie pas que la Game Bar ne peut être utilisée que pendant le jeu : vous pouvez l’invoquer librement chaque fois que vous en avez besoin.
- Utiliser un raccourci Gagner+G ouvrez la barre de jeu.
- Vous verrez plusieurs fenêtres, mais celle qui vous intéresse le plus devrait se trouver dans le coin supérieur gauche.
- Par icône d’appareil photo, vous prendrez une capture d’écran de tout l’écran (vous pouvez également l’enregistrer).
- La capture d’écran sera automatiquement enregistrée dans la galerie.
Utiliser l’enregistreur de pas
Nous ne serons pas surpris si cet outil ne vous est pas familier. Cependant, il s’agit d’un ajout vraiment intéressant qui mérite d’être connu – vous permet de prendre une centaine de captures d’écran distinctes, puis de les enregistrer dans un seul document. Comment l’utiliser?
- Dans la zone d’exécution, tapez psr.exe, puis exécutez le programme.
- Cliquez sur Commencez à vous connecter.
- L’outil commencera à enregistrer vos actions sur l’écran, ce qui se produira communiqué avec une animation de curseur appropriée (chaque clic effectué).
- Ça sera fait 25 captures d’écran, qui recevront également une description appropriée dans le résumé. Cependant, vous pouvez augmenter ce nombre dans les paramètres.
- Pour terminer, appuyez sur Arrêtez de vous connecter.
- Presse Sauvegarder l’enregistrement pour que l’effet soit converti en fichier ZIP. Le fichier zippé sera au format HTML, ce qui permettra de l’ouvrir dans n’importe quel navigateur.
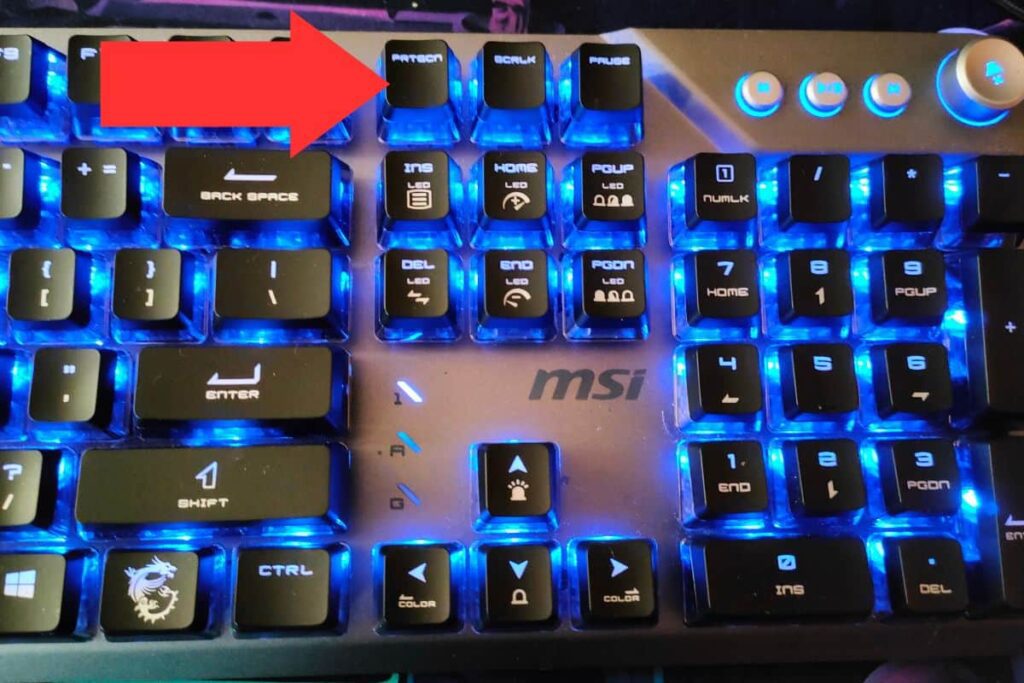
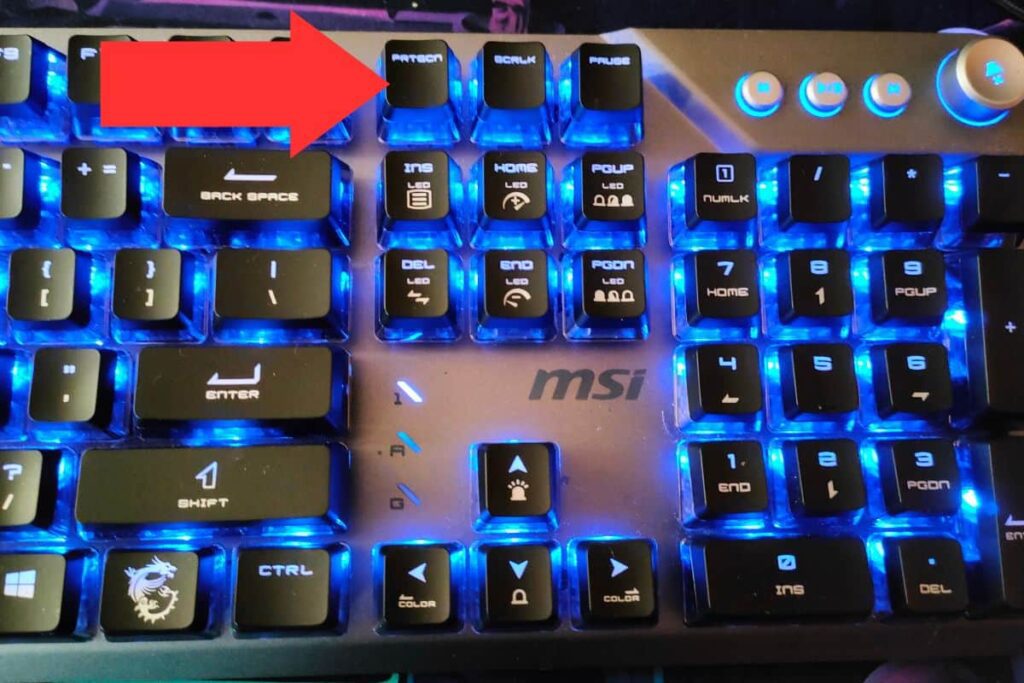
Comment débloquer le clavier, qui ne veut pas du tout coopérer ? Nous avons une solution pour cela.
Comment faire une capture d’écran sur Mac ?
Avez-vous du matériel Apple ? Vous pouvez également prendre des captures d’écran ici, bien que la procédure soit différente de celle sur les appareils Windows. Ci-dessous, nous présentons des façons de prendre une capture d’écran sur des appareils avec une pomme mordue.
Capturez tout l’écran sur les appareils Mac
Comment faire une capture d’écran sur Mac pour capturer tout l’écran ?
- Appuyez sur la combinaison Commande + Maj + 3 simultanément lorsque vous souhaitez prendre une capture d’écran.
- L’écran devrait changer lorsque la capture d’écran est prise – un flash rapide devrait confirmer qu’elle a été prise.
- Vous trouverez une nouvelle capture d’écran enregistré sur votre bureau.
Capturez une partie de l’écran sur les appareils Mac
En utilisant cette méthode, vous prendrez une capture d’écran d’une partie sélectionnée de celui-ci. Le tout est extrêmement simple à réaliser, voyez comment.
- Appuyez simultanément Commande + Maj + 5 sur l’écran, dont vous souhaitez transformer une partie en capture d’écran.
- Une fenêtre spéciale apparaîtra qui vous permettra de capturer des parties sélectionnées de l’écran sous forme de capture d’écran.
- Par curseur transformé en croix, vous pouvez sélectionner la partie de l’écran qui vous intéresse grâce à la méthode du « cliquer et glisser ».
- Vous pouvez ajuster la zone de sélection en maintenant enfoncés les boutons Maj, Option ou Barre d’espace.
- Une fois sélectionné, relâchez le bouton et l’écran devrait clignoter, confirmant que l’écran a été pris.
- La capture d’écran apparaîtra sur votre bureau.
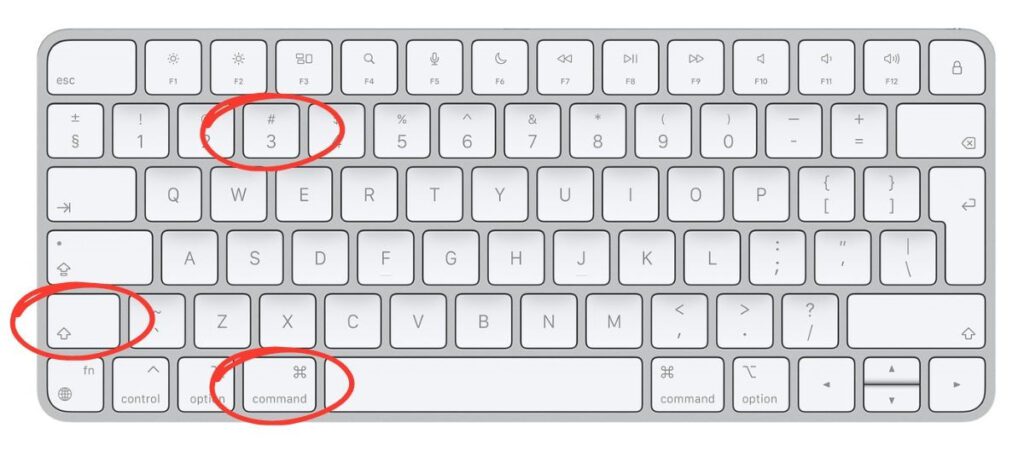
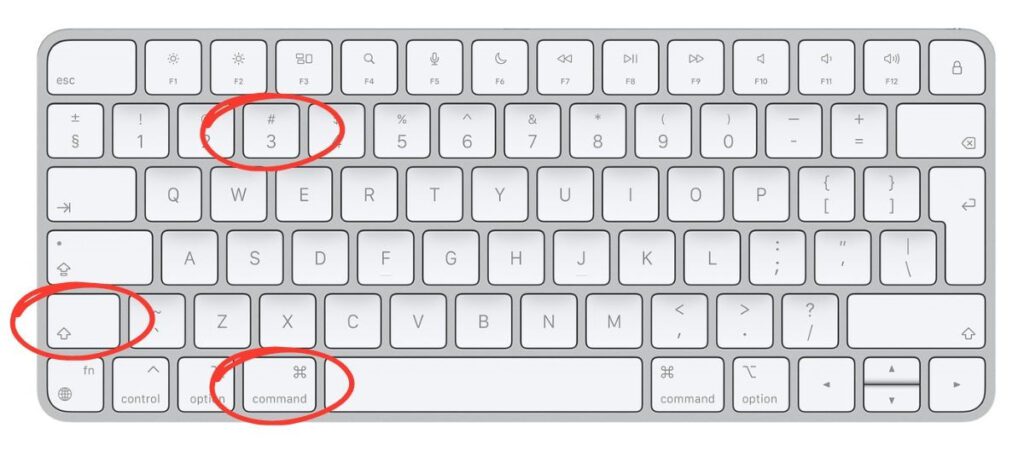
Clavier d’ordinateur portable inondé ce n’est pas une blague! Apprenez les étapes à suivre face à ce type de problème.
Comment faire une capture d’écran sur un ordinateur Linux ?
Le moyen le plus simple de faire une « capture d’écran » sous Linux sera d’utiliser le bouton Capture d’écran au clavier. Cela fonctionne de la même manière que Windows, l’image est enregistrée dans le presse-papiers et dans certaines distributions (comme Ubuntu), elle le sera. enregistré dans le dossier Images.
À ce stade, il convient de vous familiariser avec deux raccourcis clavier :
- Alt + Imprimer l’écran
- Maj + Imprimer l’écran
Le premier le fera une capture d’écran de la fenêtre active. La seconde vous permettra de déterminer déposez la zone manuellement, en utilisant la fenêtre « cliquez et faites glisser ».
Nouveau moniteur ? Nous avons de nombreuses offres pour vous
Terminal Linux
C’est l’une des méthodes extrêmes pour prendre une capture d’écran sous Linux. Le terminal lui-même est un outil avec lequel vous pouvez communiquer avec le shell du système en lui envoyant des commandes. Tout se fait à l’aide de commandes et, comme vous l’avez probablement déjà deviné, il existe également des commandes qui vous permettent de prendre une capture d’écran. Nous allons maintenant lister les trois plus utiles.
- import -window root Images/fileName.png – commande qui vous permet de prendre une capture d’écran de tout l’écran. « fileName » peut être remplacé par un nom que vous proposez et sous lequel le fichier sera enregistré.
- importer des images/fileName.png – une commande qui vous permet de capturer une fenêtre spécifique. Vous pourrez sélectionner la fenêtre qui vous intéresse à l’aide de votre curseur. Dans le cas de fileName, le mécanisme est identique à celui ci-dessus.
- import -window root -pause # Images/fileName.png – une commande qui vous permet de prendre une capture d’écran avec un délai. Symbole # doit être remplacé par un nombre (exprimé en secondes), après quoi une capture d’écran sera prise.
Consultez également nos autres articles :
Voilà pour « comment faire une capture d’écran sur un ordinateur » ! Pensez-vous que nous avons oublié une méthode en particulier ? Faites-le nous savoir dans la section commentaires ! Et dites-nous quelle méthode vous utilisez le plus souvent.
Source de l’image principale : Adobe Stock
