Print Screen MacBook – comment prendre une capture d’écran de MacBook ? – Faire défiler
Imprimer l’écran Macbook est un moyen rapide de prendre une capture d’écran et d’enregistrer l’image sous forme de photo. Comment activer cette fonctionnalité et quels types de captures d’écran peuvent être effectués sur les appareils macOS ? La capture d’écran n’est pas difficile du tout ! Nous vous montrons comment prendre une capture d’écran sur les ordinateurs Apple.
Les captures d’écran constituent une méthode rapide et pratique pour enregistrer l’image affichée sur le moniteur. Il peut s’agir d’un site Web intéressant, d’une image d’un film que vous regardez ou même d’un message système étrange. Cependant, alors que la plupart d’entre nous savent comment prendre une capture d’écran sur un ordinateur portable Windows ou un smartphone Android, les appareils Apple ont leurs propres solutions légèrement différentes pour prendre une capture d’écran. Tout cela parce qu’il n’y a pas de touche Impr écran sur le clavier des MacBook. Comment faire une capture d’écran sur un MacBook ? Découvrez des méthodes éprouvées pour prendre des captures d’écran sur Mac.
Comment faire une capture d’écran complète sur Mac ?
macOS est un logiciel créé pour ordinateurs portables Marque Apple, dans laquelle une grande importance est accordée au confort d’utilisation et à l’intuitivité. D’autre part, la marque essaie de répondre aux différents besoins des utilisateurs. Grâce à cela, cette fonctionnalité simple a été étendue avec des modes spéciaux qui permettent d’effectuer, entre autres : une capture d’écran classique du plein écran, une capture d’écran de sa partie ou d’une fenêtre spécifique. Ils vous permettent également d’enregistrer l’écran de votre Mac. Comment faire une capture d’écran sur Mac avec leur aide ?
Pour exécuter ss sur Mac sur tout l’écran, appuyez simplement sur Shift + Command + 3. La commande exécutera une commande pour vider l’intégralité de l’image affichée sur l’écran de l’ordinateur. La photo sera automatiquement enregistrée dans le presse-papiers. Vous pouvez également les enregistrer sur le bureau en maintenant enfoncée la touche Contrôle. Ils peuvent être facilement transférés depuis le bureau et collés dans n’importe quel programme graphique, pièce jointe d’e-mail ou n’importe quel éditeur de texte. La capture d’écran de tout l’écran n’est pas une tâche difficile !


Capture d’écran sur MacBook – comment la prendre pour une partie de l’écran ?
Concernant la capture d’écran, MacBook il donne également aux utilisateurs la possibilité de le faire pour une partie de l’écran. Cette fonctionnalité est particulièrement utile lorsque vous souhaitez découper une zone spécifique. Cela sera utile, entre autres, lorsque vous souhaitez montrer quelque chose à vos collègues ou attirer l’attention sur une activité donnée sur les réseaux sociaux, sans envoyer la vue de l’ensemble du navigateur. Ces captures d’écran sont enregistrées de la même manière qu’une capture d’écran complète.
Vérifiez également : Comment faire une capture d’écran sur un ordinateur portable et un téléphone ? Guide
Pour prendre une capture d’écran partielle sur Mac, il vous suffit de vous appuyez sur Shift + Command + 4 sur votre clavier Mac. Un curseur spécial apparaîtra alors sur l’écran et vous pourrez l’utiliser pour sélectionner la zone souhaitée. Après avoir relâché la souris ou le pavé tactile, vous obtiendrez une capture d’écran de l’emplacement indiqué. Il s’agit du paramètre par défaut pour capturer une partie de l’écran.
En mode capture d’écran partielle, vous pouvez utiliser deux ajouts intéressants :
- extension du point central,
- extension du point vertical.
La première option vous permet de définir le point central à partir duquel la sélection d’écran d’impression sera comptée. Vous l’allumez en appuyant sur la touche Option. Vous pouvez activer l’extension horizontale en maintenant la touche Maj enfoncée. Cela vous permettra de sélectionner exactement les parties de l’écran que vous souhaitez capturer. Vous êtes désormais un expert dans la création d’écrans d’impression sur les appareils Apple !
Capture d’écran sur MacBook – comment sélectionner une seule fenêtre
La sélection détaillée des images présente des avantages et offre une grande précision. Cependant, il existe un moyen plus simple et plus rapide qu’offre l’écran Macbook : une capture d’écran à fenêtre unique ! Revenez simplement en mode capture d’écran (Maj + Commande + 4) et lorsque le curseur apparaît, au lieu de sélectionner des fragments, vous appuyez sur la barre d’espace. De cette façon, vous ne pouvez imprimer l’écran qu’une seule fenêtre du navigateur.
Comment faire une capture d’écran sur Mac pour une fenêtre ? En changeant la position du pointeur, vous verrez quel volet sera capturé. Ensuite, appuyez simplement sur le bouton gauche de la souris ou du pavé tactile – l’impression d’écran sur Mac est prête ! Vous pouvez encore améliorer l’effet en appuyant sur la touche Option, grâce à laquelle la capture d’écran n’aura pas d’ombre supplémentaire autour de la fenêtre.
Comment créer un écran d’impression sur MacBook à l’aide des applications Apple ? Raccourci clavier
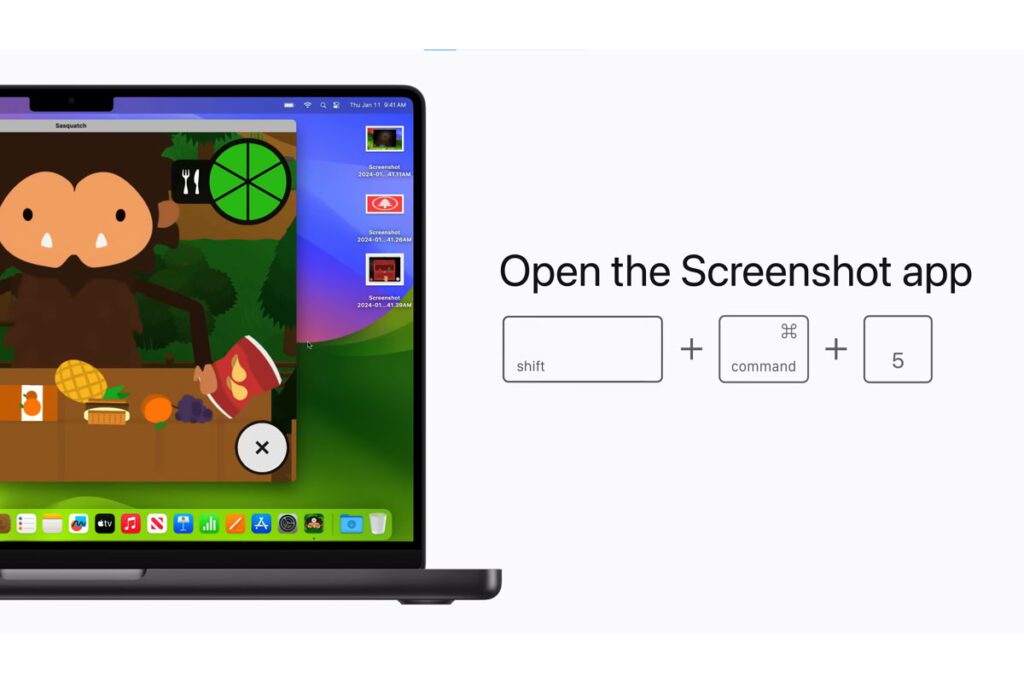
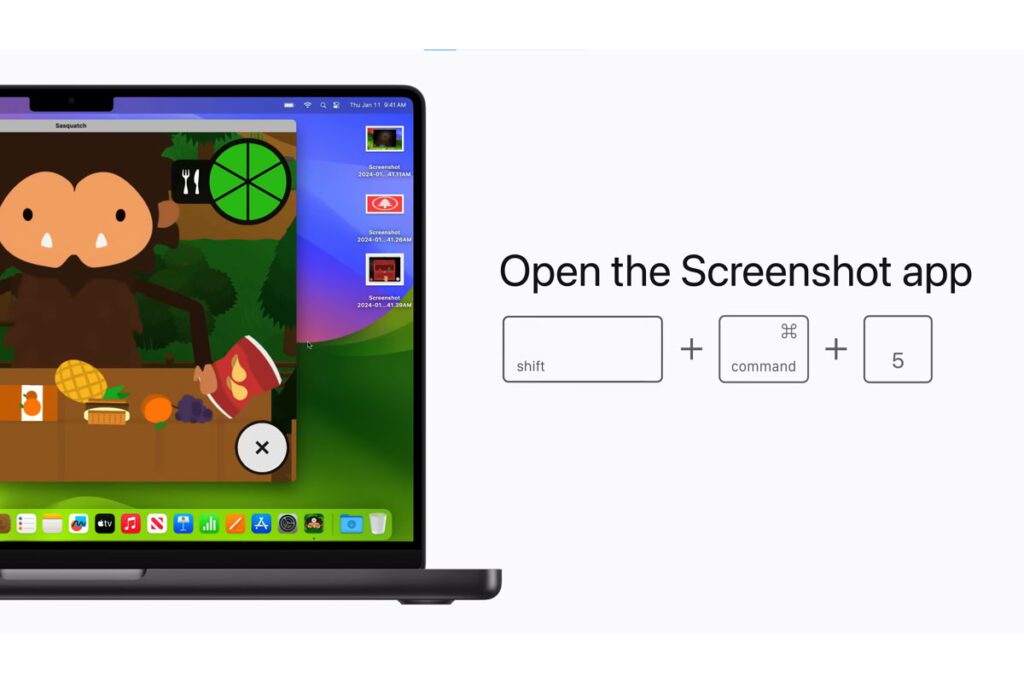
Vous pouvez prendre une capture d’écran sur les ordinateurs MacOS à l’aide d’une application spéciale. Allez simplement dans le menu, puis « Outils », puis sélectionnez « Capture d’écran ». Vous pouvez également lancer l’application en appuyant simultanément sur Shift + Command + 5.
Lorsque vous appuyez sur les touches, vous verrez un outil à l’écran pour prendre des captures d’écran. Cet outil est très intuitif : il suffit de sélectionner l’icône appropriée pour imprimer un écran de tout l’écran, d’une partie de celui-ci ou d’une fenêtre donnée. Les captures d’écran ainsi réalisées sont enregistrées automatiquement. La capture d’écran sera enregistrée à l’emplacement que vous spécifiez.
Enregistrement d’écran Mac – plus qu’une simple impression d’écran sur Mac
Vous pouvez également imprimer une sérigraphie de manière légèrement plus créative. L’application Capture d’écran offre aux utilisateurs une autre option en plus de pouvoir prendre une capture d’écran de tout l’écran sur les ordinateurs Apple. Il est possible d’enregistrer l’écran et ce qui s’y passe. Pour démarrer l’enregistrement, sélectionnez l’icône du bureau avec un objectif qui, une fois cliqué, prendra la forme d’une caméra.
Pour démarrer l’enregistrement, cliquez directement sur n’importe quelle partie de l’écran ou sélectionnez le bouton « Enregistrer » dans les outils à l’écran. Pour arrêter l’enregistrement, appuyez sur le bouton « Stop » dans la barre de menu ou utilisez le raccourci clavier Commande + Contrôle + Échap.
Avez-vous un goût pour Mac ? N’hésitez plus et essayez l’une des solutions suivantes !
Semblable aux captures d’écran, MacBook vous permet également d’enregistrer une partie de l’écran. Pour commencer à enregistrer un fragment donné, sélectionnez l’icône du bureau avec une lentille dont le contour est marqué d’une ligne pointillée, puis faites glisser pour sélectionner la zone que vous souhaitez enregistrer. L’enregistrement commence lorsque vous appuyez sur « Enregistrer » dans les outils à l’écran. Vous pouvez terminer l’enregistrement en cliquant sur « Stop » ou en utilisant à nouveau la combinaison Commande + Contrôle + Échap.
Savez-vous comment créer une impression d’écran sur Mac ? Découvrez où trouver votre capture d’écran sur Mac !
Vous savez maintenant comment faire une capture d’écran sur un MackBook. En plus de la question de savoir comment le créer, les utilisateurs novices d’appareils Apple se demandent souvent où trouver un tel fichier plus tard. Parfois, vous devez le coller dans une conversation ou un document texte, par exemple. Cela peut être un moyen plus pratique que de présenter votre écran sur un MacBook. Chaque fois que vous prenez une capture d’écran, vous trouverez sa vignette dans le coin inférieur droit de l’écran. Mais ce n’est pas tout.
Contrairement aux ordinateurs Windows, Mac n’enregistre pas les captures d’écran dans les images mais dans un compartiment pratique appelé Bureau, qui est en fait un espace de travail sur l’écran d’accueil de l’ordinateur. Lorsque vous travaillez sur plusieurs moniteurs, cela signifie le premier écran. Vous pouvez également trouver facilement des instantanés à l’aide de l’application Finder.
La possibilité de prendre des captures d’écran ou d’enregistrer une image est utile aussi bien au travail que dans la vie privée. Lorsque vous savez comment prendre une capture d’écran sur Mac, vous pouvez enregistrer les informations qui vous intéressent au même endroit. MacOS offre aux utilisateurs plusieurs options. Vous pouvez imprimer l’écran d’une fenêtre, l’écran entier ou son fragment, et également réaliser un enregistrement. Toutes les activités peuvent être réalisées à l’aide d’une application dédiée ou de raccourcis clavier rapides et pratiques. Voyez par vous-même comme c’est simple !
