Comment crypter un fichier PDF ? Découvrez comment définir un mot de passe sur PDF !
Comment crypter des fichiers PDF importants pour qu’ils ne tombent pas entre de mauvaises mains (ou plutôt « de mauvais yeux ») ? Le cryptage des documents personnels est très important pour la protection des données, alors vérifiez comment mettre un mot de passe sur un fichier PDF !
Le cryptage des fichiers PDF est un élément clé de la protection de vos données contre tout accès non autorisé. Que vous stockiez des documents professionnels importants ou des informations personnelles que vous ne souhaitez pas partager avec d’autres, il est important de connaître des méthodes efficaces pour sécuriser ces fichiers. Dans cet article, nous allons vous montrer comment crypter un fichier PDF à l’aide des différents outils disponibles. Vous n’avez pas besoin de compétences particulières pour protéger un PDF par mot de passe – nous vous donnerons les solutions les plus simples ! De plus, vous apprendrez également à crypter un fichier PDF de manière entièrement gratuite.
Comment crypter un fichier PDF dans Adobe Acrobat ?
Commençons par l’un des outils les plus populaires du marché : Adobe Acrobat Pro. Bien qu’il s’agisse d’une option payante, elle offre des fonctionnalités avancées de sécurité des documents., ce qui peut être particulièrement utile pour les personnes à la recherche de solutions professionnelles. Le programme vous permet de crypter un fichier PDF de deux manières, dont nous parlerons maintenant.
Vérifiez également : Comment supprimer le mot de passe d’un PDF ? Supprimer un verrou de fichier
Mot de passe pour ouvrir le document PDF
En appliquant un mot de passe pour ouvrir un document PDF, vous vous assurez que seules les personnes connaissant ce mot de passe pourront accéder au contenu votre dossier. Il s’agit de la première ligne de défense contre les accès non autorisés. Voici comment définir un tel mot de passe dans Adobe Acrobat Pro :
- Lancez Adobe Acrobat et ouvrez le fichier PDF que vous souhaitez protéger.
- Dans le menu, sélectionnez « Tous les outils » > « Protéger le PDF » > « Protéger avec un mot de passe ». Alternativement, sur macOS : « Fichier » > « Protection par mot de passe ».
- Dans la boîte de dialogue « Protection par mot de passe », indiquez que vous souhaitez définir un mot de passe pour afficher le fichier. Entrez et confirmez votre mot de passe. N’oubliez pas que le mot de passe doit comporter au moins 6 caractères.
- Application des modifications : Cliquez sur « Appliquer » pour sécuriser le fichier. Acrobat confirmera que le fichier a été sécurisé avec un message.
Protégez-vous contre les virus informatiques et les fuites de données :
Mot de passe d’autorisation PDF
Un mot de passe d’autorisations vous permet de sécuriser davantage le document en limitant la capacité des utilisateurs ayant accès au document à modifier, imprimer ou copier son contenu. Ceci est particulièrement utile lorsque vous souhaitez que les destinataires puissent visualiser le fichier mais pas le modifier.. Voici comment définir un mot de passe d’autorisation :
- Une fois le fichier PDF ouvert, allez dans « Tous les outils » > « Protéger le PDF » > « Protéger avec un mot de passe ».
- Dans la boîte de dialogue, sélectionnez « Modifier » et définissez un mot de passe, ce qui empêchera les autres de modifier le fichier. Confirmez votre mot de passe et assurez-vous qu’il est fort ici également.
- Une fois que vous avez défini votre mot de passe, décidez des restrictions d’impression, de modification et de copie du contenu.. Vous pouvez choisir, entre autres : niveau d’accès à l’impression (aucune, basse résolution, haute résolution) et aux modifications du document (aucune modification, insertion/suppression de pages, commentaires, remplissage de formulaires).
- Cliquez sur « OK » pour appliquer les paramètres. Acrobat confirmera le succès de l’opération.
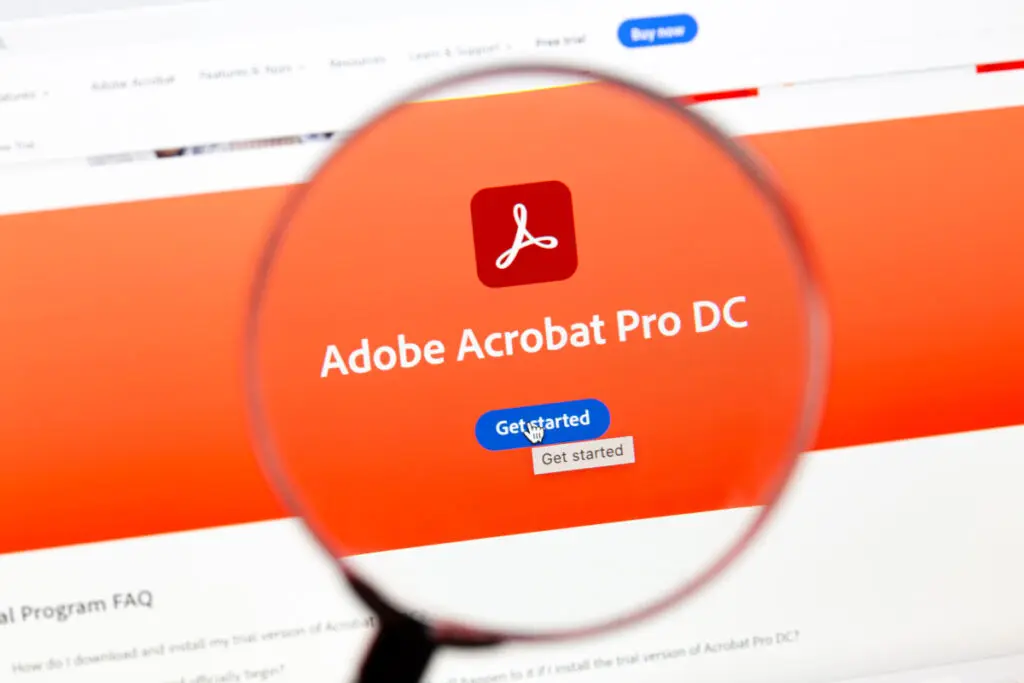
Vérifiez également : Compression PDF – comment réduire la taille d’un PDF ?
Ces deux méthodes de sécurisation d’un fichier PDF dans Adobe Acrobat Pro offrent une protection complète de vos documents, vous permettant de contrôler à la fois l’accès et l’utilisation du contenu.
Comment crypter un fichier PDF gratuitement ?
Bien que le cryptage d’un fichier PDF à l’aide d’Adobe Acrobat soit très simple, une version payante du programme est malheureusement nécessaire. Cependant, il existe de nombreux outils gratuits offrant de solides options de cryptage, vous permettant de protéger vos fichiers contre tout accès non autorisé. Les solutions gratuites sont idéales pour les utilisateurs qui ont besoin d’un niveau de protection de base pas de frais supplémentaires. Comment crypter un fichier PDF gratuitement ? L’outil le plus populaire pour cela est PDF Creator.
Crypter un fichier PDF dans PDF Creator
PDF Creator est un outil polyvalent qui vous permet non seulement de créer des fichiers PDF, mais aussi de les protéger avec un mot de passe. Voici étape par étape comment crypter des fichiers PDF avec ce logiciel gratuit :
- Commencez par télécharger PDF Creator et installez-le sur votre ordinateur. Pendant l’installation le programme ajoutera une nouvelle imprimante appelée PDF Creator à vos imprimantes disponibles.
- Une fois l’installation terminée ouvrir le créateur de PDF à partir du menu Démarrer. Accédez à l’onglet « Profils » où vous pouvez gérer vos paramètres d’impression.
- Paramètres de cryptage :
- Pour le chiffrement par défaut : Si vous souhaitez que toutes vos impressions soient automatiquement cryptées, apportez les modifications appropriées au profil par défaut. Dans le menu « Sécurité », cochez l’option « Cryptage » et activez « Exiger un mot de passe pour ouvrir le document PDF ».
- Pour des documents spécifiques : Si vous préférez protéger uniquement les fichiers sélectionnés, vous pouvez créer un nouveau profil. Dans ce profil, vous devez également activer le cryptage et définir le mot de passe requis.
- Si vous n’avez pas défini de mot de passe par défaut, vous serez invité à saisir un mot de passe pour ce document spécifique. Vous pouvez définir différents mots de passe pour modifier et prévisualiser le document.
- Enregistrez et sécurisez le fichier : Après avoir confirmé tous les paramètres.
Travaillez-vous beaucoup avec des documents ? Découvrez les programmes bureautiques éprouvés :
Avec PDF Creator, sécuriser votre document PDF est simple et ne nécessite aucun frais. C’est une solution idéale pour les personnes recherchant une méthode gratuite mais efficace pour protéger leurs données.
Mot de passe PDF en ligne
Pour ceux qui recherchent un moyen simple et rapide de sécuriser des fichiers PDF en ligne, Adobe propose un outil gratuit, qui permet le cryptage de base des documents. Il s’agit d’une option pratique lorsque vous devez sécuriser votre document lors de vos déplacements, sans installer de logiciel supplémentaire.
- Accédez au site Web d’Adobe, ou plus précisément, à outil en ligne Adobe Acrobat : cryptage de fichiers PDF.
- Sélectionnez simplement le fichier PDF que vous souhaitez protéger sur le disque de votre ordinateur (vous pouvez également simplement le faire glisser à l’endroit approprié sur la page).
- Après avoir sélectionné le fichier, il vous sera demandé de définir un mot de passe pour le document.
- La dernière étape consiste à télécharger le fichier crypté directement depuis le site Web. Un document PDF sécurisé vous demandera de saisir votre mot de passe à chaque fois que vous tenterez de l’ouvrir.

Vérifiez également : Convertir un PDF en Word, ou comment convertir un PDF en Word ?
Bien que l’utilisation d’outils de chiffrement en ligne puisse soulever des problèmes de sécurité, Adobe est un fournisseur de services réputé et propose non seulement un outil mais également une garantie de sécurité des données transférées. Mais Il convient de rappeler que l’utilisation de services en ligne moins connus ou non éprouvés pour crypter des documents PDF n’est pas toujours sécurisée.. Choisissez toujours des outils de fournisseurs de confiance pour protéger vos données contre tout accès non autorisé.
Pourquoi devriez-vous crypter un fichier PDF avec un mot de passe ?
La protection par mot de passe des fichiers PDF est un aspect clé de la protection des informations dans un monde numérique où la confidentialité et la sécurité deviennent de plus en plus importantes dans des contextes personnels et professionnels. Un mot de passe est une forme de sécurité essentielle qui permet de protéger les informations confidentielles contre tout accès non autorisé., ce qui est particulièrement important dans les secteurs du droit, de la finance et de la santé. La protection par mot de passe des documents PDF garantit que les données sensibles personnelles, financières et d’entreprise restent en sécurité et ne sont pas exposées à un risque de fuite.
De nombreuses dispositions légales, comme le RGPD, exigent une sécurité appropriée des données personnelles, et le cryptage des documents PDF est l’un des moyens efficaces de répondre à ces exigences. La protection des fichiers par mot de passe peut également empêcher toute modification non autorisée du contenu, ce qui est crucial pour les documents et contrats officiels où l’intégrité des informations doit être préservée.
Vérifiez également : Chiffrement de bout en bout – que sont les messages chiffrés ?
La sécurisation des documents n’est pas seulement un problème technique, mais fait également partie d’une stratégie plus vaste visant à protéger la vie privée et les données à l’ère numérique, où les informations sont précieuses et souvent exposées à une attention indésirable. Il vaut donc la peine de prendre toutes les mesures disponibles pour avoir l’esprit tranquille en sachant que vos données sont en sécurité..
Source photo : Adobe Stock
