Instagram pour ordinateur – comment l’utiliser ? Comment ajouter des photos ?
Comment ajouter une photo sur Instagram depuis votre ordinateur ? Vous vous demandez s’il est possible de naviguer sur les réseaux sociaux sur un ordinateur et comment le faire légalement, sans utiliser de logiciel inconnu ? L’apparence et l’interface mobiles sont différentes de celles que vous avez sur votre ordinateur. Heureusement, les deux vues sont intuitives et ne vous poseront aucun problème.
En lisant l’article ci-dessous, vous apprendrez comment utiliser le site Web sur un ordinateur et comment insérer une photo en tant que nouvelle publication à partir d’un appareil fixe de manière simple et rapide. Vous pouvez utiliser le site Web pour cela. Essayez-le et voyez que les réseaux sociaux ne sont pas compliqués à utiliser ! Sélectionnez les symboles appropriés dans le menu et continuez et ajoutez des publications.
Instagram sur ordinateur – comment l’utiliser et est-ce légal ?
Instagram a été créé comme application mobile pour téléphones intelligents et tablettes, vous y trouverez donc toutes les fonctions disponibles. Si vous préférez afficher les publications sur un écran plus grand, par exemple sur un ordinateur portable ou un ordinateur, il existe un moyen simple et sûr de le faire. Profils publics vous pouvez regarder sans vous connecteren saisissant le nom d’utilisateur dans le moteur de recherche.
Il convient de noter que les créateurs du site Web s’appuient sur des utilisateurs enregistrés, donc après quelques secondes, une fenêtre apparaît vous demandant de vous connecter. Par exemple, Instagram convient pour : ordinateurs portables. Vous n’avez pas besoin d’installer l’application pour accéder à la page d’accueil.
Visualiser Instagram sur un ordinateur après s’être connecté de manière tout à fait légale est également possible depuis un navigateur.
- Allez simplement sur instagram.com et entrez votre identifiant et votre mot de passe.
- Vous pouvez ajouter des commentaires, des likes et afficher les publications des personnes que vous suivez.
- Toutefois, si vous préférez afficher les fonctions dans la vue mobile de la page, cela est également possible.
Procurez-vous un ordinateur portable pratique :
Vous n’avez pas besoin de télécharger d’applications supplémentaires, vous devez particulièrement faire attention à eux. Certains d’entre eux extorquent des données et exigent des frais, ce qui peut vous exposer à un vol d’argent ou d’identité ou même à des dommages au logiciel de votre appareil. Vous devrez utiliser une authentification à deux facteurs pour afficher les publications et autres contenus en toute sécurité.
Comment visualiser Instagram dans un navigateur d’ordinateur ? Guide étape par étape
Vous vous demandez comment changer le site Web dans le navigateur vers la vue mobile et devez-vous installer l’application sur votre ordinateur ? Voici un guide étape par étape qui vous facilitera cette tâche. La plateforme est simple à utiliser et la gestion des vues ne vous posera aucun problème.
Vous n’avez pas besoin d’installer l’application Instagram sur votre ordinateur pour afficher les photos et vidéos d’autres personnes. N’oubliez pas non plus de protéger la confidentialité des éléments que vous souhaitez partager et de ne pas partager d’informations sensibles dans les descriptions.
Comment se connecter depuis son ordinateur ?
La connexion est très simple et similaire à celui de l’application mobile.
- Allez sur instagram.com, si vous êtes déjà utilisateur du site, saisissez dans la boîte de dialogue : le mot de passe, le nom du profil ou l’adresse e-mail que vous avez utilisée pour créer le compte. Aucun symbole supplémentaire n’est nécessaire.
- Si vous n’avez pas de profil Instagram, vous pouvez en créer un depuis votre navigateur. Vous pouvez également vous connecter au site Web en utilisant votre compte Facebook. Vous pouvez le faire en utilisant les deux ordinateurs de bureauainsi que des ordinateurs portables.
Instagram pour ordinateur – vsource de la page de liaison dans Chrome, Firefox, Opera, Edge et Safari
Pour activer le flux de page dans les navigateurs Chrome, Opéra, Edge et Firefox (quel que soit le système) un raccourci clavier doit être utilisé CTRL + À.
Si vous utilisez Safari (disponible uniquement pour Apple), utilisez la combinaison de touches Commande + Option + ET.
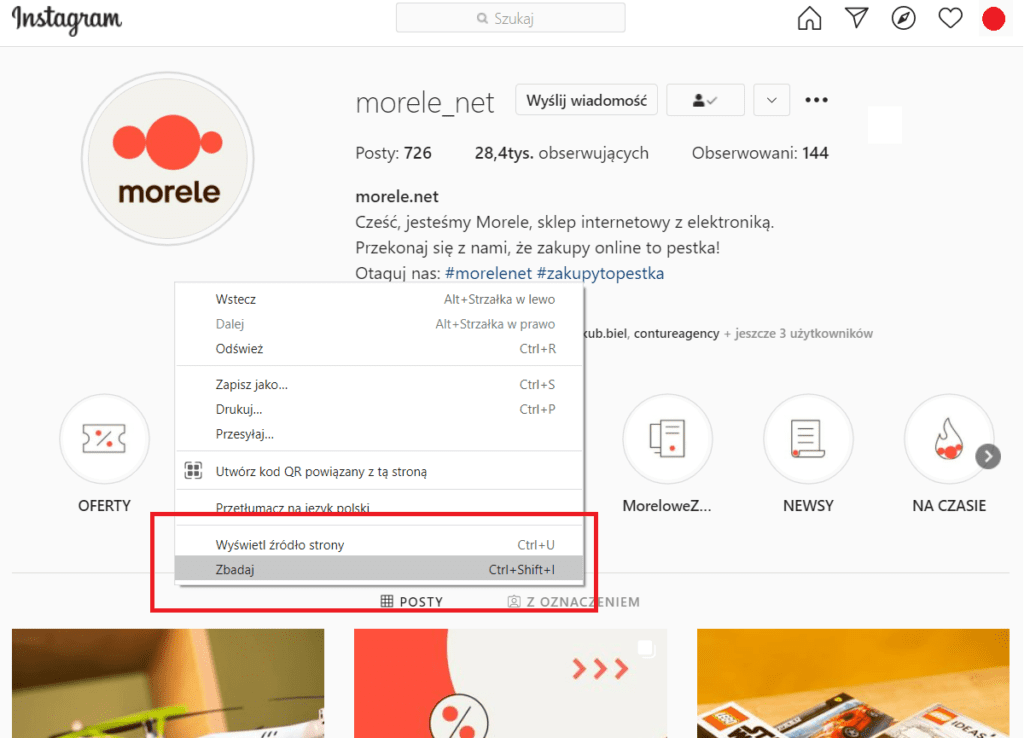
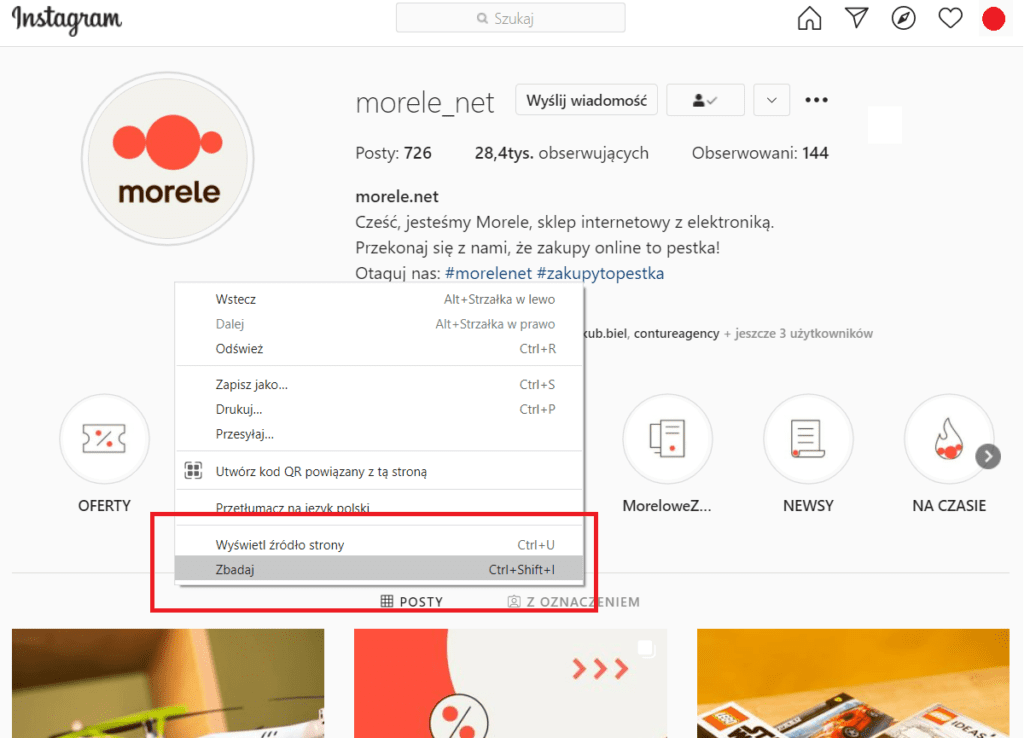
Pour activer le flux de page dans les navigateurs Chrome, Opera, Edge et Firefox (quel que soit le système), utilisez un raccourci clavier CTRL + À. Si vous utilisez Safari (disponible uniquement pour OS X), utilisez une combinaison de touches Commande + Option + ET.
Choisissez l’efficacité avec un ordinateur de bureau :
Activer l’affichage mobile de la page dans les navigateurs Google Chrome et Edge
- Après vous être connecté, rendez-vous sur la page d’accueil du site.
- Faites un clic droit n’importe où sur le bureau.
- Sélectionnez « Enquêter » dans la barre de commandes. Vous pouvez également l’allumer sans utiliser la souris. Utilisez simplement le raccourci : Ctrl + Maj + I (si vous êtes un utilisateur Windows) ou Cmd + Opt + I (si vous utilisez OS X).
- Une fenêtre avec des outils apparaîtra à l’écran. Parmi tous, recherchez et sélectionnez la deuxième icône (barre d’outils Basculer l’appareil). Si vous utilisez OS X, vous pouvez le sélectionner à l’aide d’un raccourci Cmd + Maj + M. Si vous utilisez Windows, vous pouvez le lancer avec un raccourci Ctrl + Maj + M Au-dessus de la fenêtre Instagram, cliquez sur la première option à gauche et sélectionnez votre appareil iPhone 6/7/8. Actualisez la page et prévisualisez les modifications.
- Accédez ensuite à votre profil en cliquant sur votre photo de profil. Si la page n’a pas changé d’apparence, actualisez-la à nouveau afin que les modifications puissent être transférées correctement.
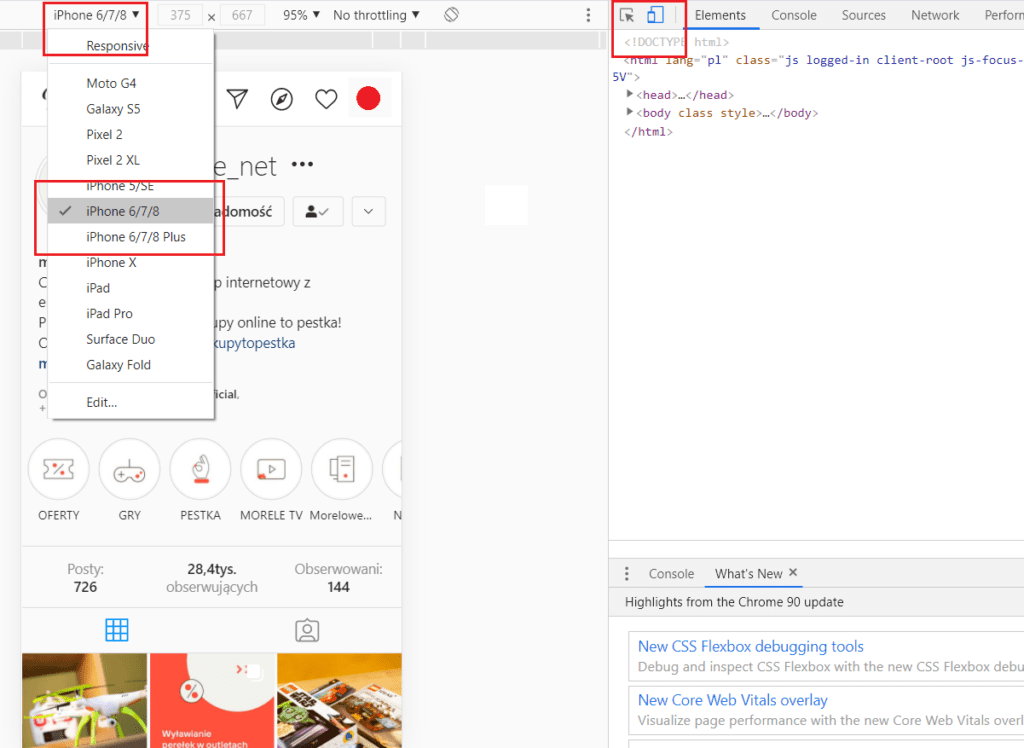
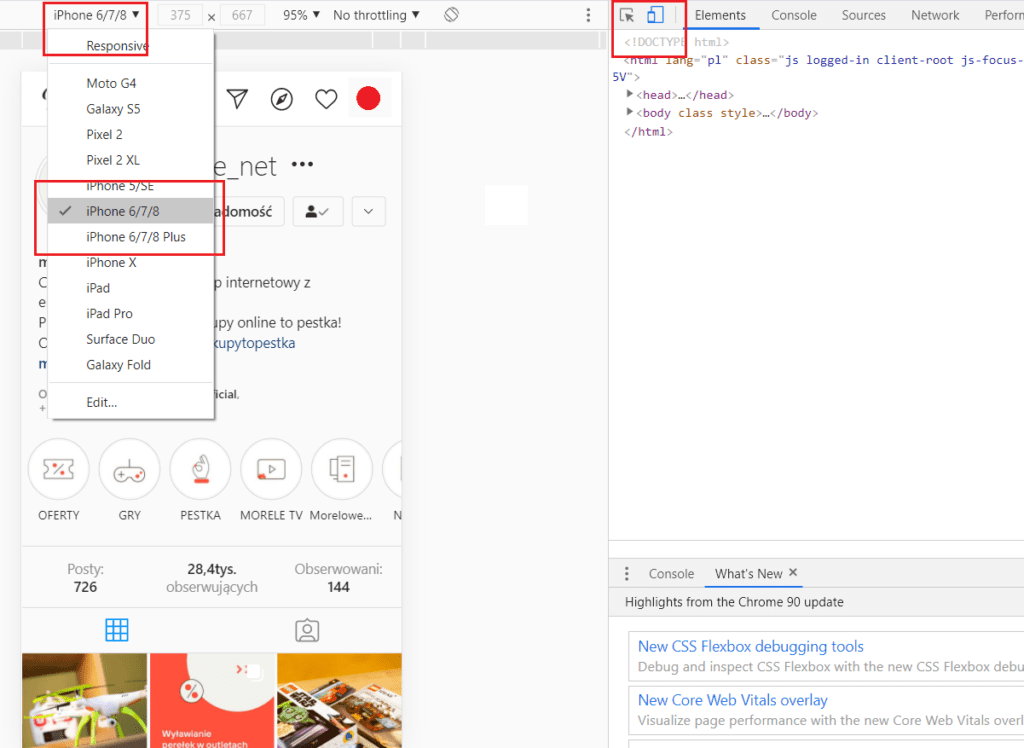
Activation de la vue mobile du site Web dans le navigateur Mozilla Firefox
- Après vous être connecté, rendez-vous sur la page d’accueil du site.
- Faites un clic droit n’importe où sur le bureau.
- Sélectionnez « Inspecter l’élément ». Selon le système d’exploitation de votre appareil, vous pouvez également l’activer à l’aide d’un raccourci Ctrl + Maj + I (si vous utilisez Windows) ou Cmd + Opt + I (si vous utilisez OS X).
- Une boîte de dialogue apparaîtra à l’écran. Recherchez l’icône appelée « Mode réactif », puis cliquez dessus. Si vous préférez utiliser un raccourci, appuyez sur Ctrl + Maj + M (Windows) ou Cmd + Opt + M (OS X).
- Après avoir basculé le site Web en vue mobile, vous devez effectuer une action supplémentaire. Dans la liste déroulante intitulée « Aucun nom d’appareil », sélectionnez « Apple Iphone 6S ».
- Actualisez la page à l’aide de la clé F5.
Instagram PC – vconnecter la vue mobile de la page dans le navigateur Safari
Lancez Safari et allez dans « Préférences ». Cliquez sur « Avancé » et en bas, cochez « Afficher le menu Développement dans la barre de menus ». Suivez ensuite les recommandations ci-dessous.
- Dans Safari, chargez la page sélectionnée et survolez le menu Développer.
- Dans les options, sélectionnez « Activer le mode de conception réactive ».
Les étapes indiquées sont moyens légaux et sûrs d’utiliser Instagram sur votre ordinateur. N’oubliez pas d’être prudent et de ne pas vous connecter à l’aide d’outils externes susceptibles de vouloir voler vos données personnelles.
Comment ajouter une photo sur Instagram depuis votre ordinateur ? Vérifiez à quel point c’est simple et rapide !
Vous connaissez déjà les instructions exactes pour transformer votre page Instagram en vue mobile, en fonction de votre navigateur ou de votre système. Ajouter des photos à Instagram depuis votre ordinateur ce sera extrêmement simple et rapide pour vous ! Nous allons maintenant vous expliquer comment publier des photos sur Insta sur votre ordinateur, c’est-à-dire comment utiliser Instagram sur PC pour publier des photos.
Lorsque vous activez l’affichage mobile, il apparaît toujours à l’écran la barre d’outils inférieure, visible dans l’application téléphonique. Suivez la procédure d’ajout de photos comme vous le feriez sur votre smartphone.
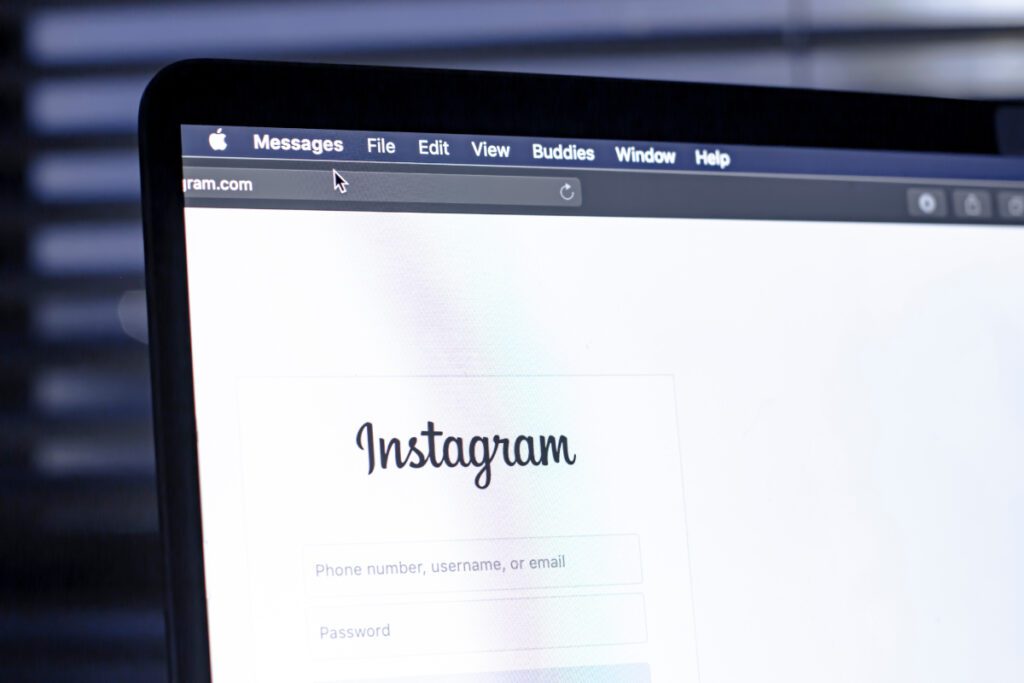
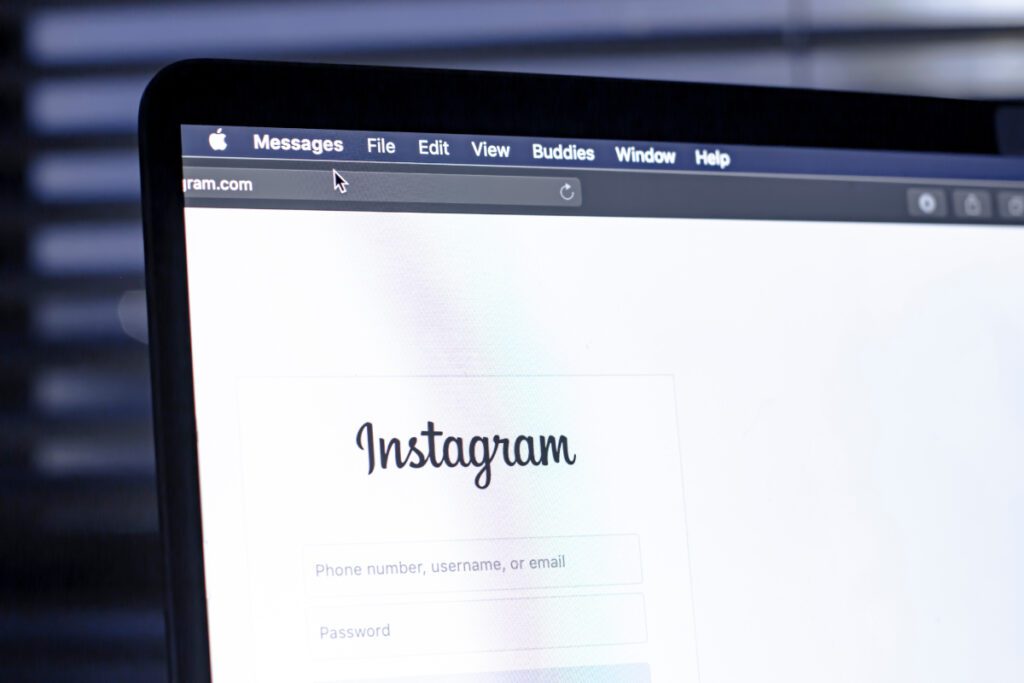
- Cliquez sur le bouton plus (+) qui apparaît en bas au centre de l’écran.
- Une boîte de dialogue s’ouvrira alors vous permettant de sélectionner une photo depuis votre ordinateur.
- Après avoir sélectionné une photo, l’ensemble du processus d’ajout d’une photo est similaire à celui de l’application. Vous pouvez ajouter une description, des hashtags et un emplacement.
- Avant de publier, vous pouvez activer l’aperçu et rechercher d’éventuelles erreurs.
Puis-je ajouter des histoires Instagram depuis mon ordinateur ?
La manière de passer la page en vue mobile vous permet d’ajouter une seule photo au tableau principal de votre profil. Vous ne pouvez pas ajouter d’Instastories et éditer les messages ajoutés. Cependant, si vous êtes partisan de l’utilisation du site Web sur des appareils fixes, cette solution est faite pour vous.
À voir aussi : Insta Stories – comment ça marche, quelles sont les dernières fonctionnalités ? Consultez le guide complet des histoires IG
Source de l’image principale : Adobe Stock
