Optimisation Windows 11 – comment accélérer votre ordinateur ?
L’optimisation de Windows 11 aura certainement un impact sur les performances de votre système. Vous voulez apprendre à accélérer votre ordinateur ou votre ordinateur portable ? Alors lisez la suite !
Optimisation de Windows 11 – moyens de rendre votre ordinateur plus rapide
Windows 11 n’est toujours pas forcément très reconnu, même si beaucoup de choses ont changé à cet égard. Néanmoins, le plus récent système opérateur de Microsoft souffre encore de quelques problèmes, et l’un de ceux dont les utilisateurs se plaignent le plus souvent est sa performance. Alors comment optimiser Windows 11 ? Voici quelques éléments qui devraient accélérer votre ordinateur :
- Suppression de fichiers temporaires
- Installation des derniers pilotes
- Nettoyage régulier du disque (par exemple à l’aide de CCleaner)
- Désactivation des effets visuels et des animations
- Activer le mode jeu
- Configuration antivirus appropriée
Vous vous en tenez à cette liste et les performances de votre PC ou ordinateur portable laissent encore beaucoup à désirer ? Vous trouverez ci-dessous quelques conseils supplémentaires qui devraient résoudre ce problème pour de bon !
Des mises à jour qui alourdissent le système
Parfois, il peut arriver que la cause d’un PC « lent » soit… les mises à jour Windows 11. Par conséquent, lorsque votre ordinateur ralentit, il vaut la peine de vérifier si de nouveaux correctifs sont disponibles à installer. Comment faire?
- appuie sur le bouton « Les fenêtres » sur le clavier ou la barre des tâches
- Entrer à l’intérieur « Paramètres » (engrenage)
- Ensuite aller à « Mises à jour et sécurité«
- Cliquez sur « Windows Update« , s’il y a des mises à jour à installer, vous verrez les informations pertinentes
- Si tel est effectivement le cas, appuyez sur « installer maintenant» et voilà !
Alternativement, vous pouvez aussi simplement essayer…redémarrez votre ordinateur. Parfois, cela suffit à rendre le système plus efficace.
Vérifiez également : Mise à niveau vers Windows 11 – comment passer de Win 10 à Win 11 ?
Désactivez les programmes de démarrage que vous n’utilisez pas dans Windows 11
De nombreuses applications installées sous Windows sont automatiquement ajoutées à la liste des programmes démarrés avec le système. Cela peut non seulement retarder le démarrage de votre ordinateur, mais aussi alourdir immédiatement les ressources du système, ce qui affecte les performances globales de l’appareil. Souvent, vous n’avez pas besoin de beaucoup de ces applications dès le départ. Pour vous débarrasser des applications indésirables au démarrage, procédez comme suit :
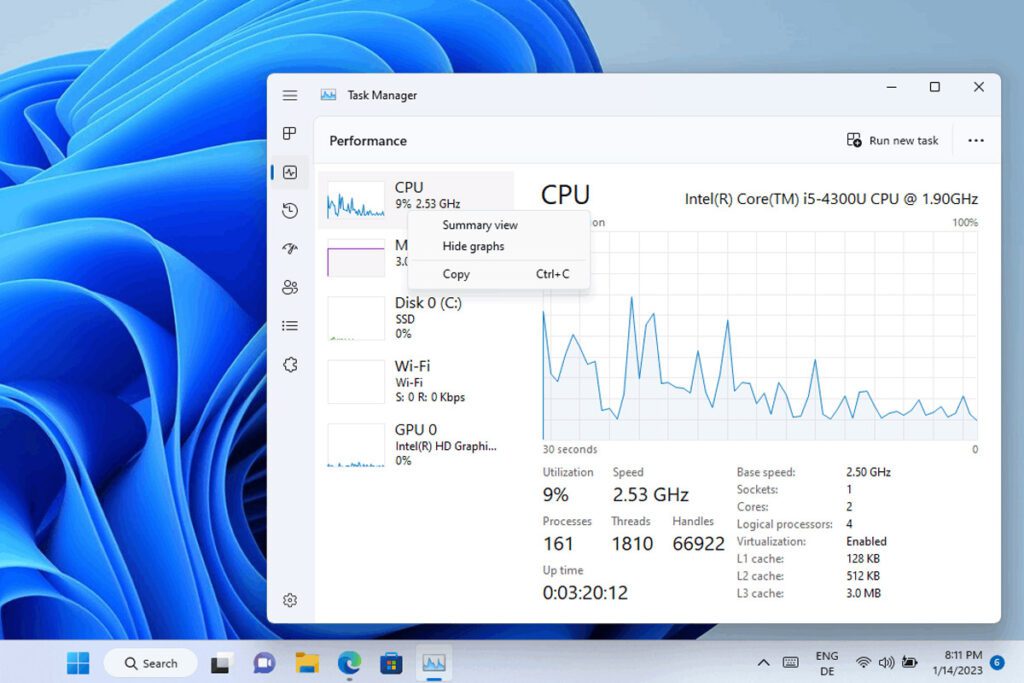
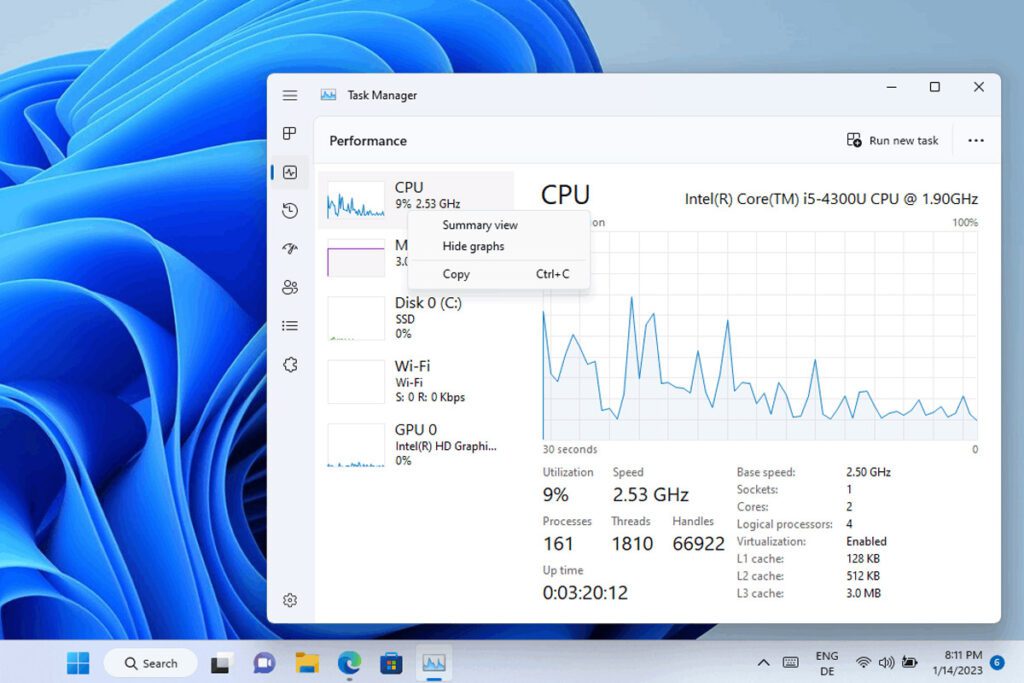
- Cliquez sur faites un clic droit sur l’icône Windows dans la barre des tâches pour ouvrir le menu.
- Dans ce menu, sélectionnez « Gestionnaire des tâches« .
- Dans le Gestionnaire des tâches, recherchez le « Applications de démarrage » sur le côté gauche.
- Faites un clic droit sur l’application inutile et sélectionnez une option « Éteindre« .
Répétez cette étape pour toutes les applications dont vous n’avez pas besoin au démarrage du système. Cela devrait accélérer votre ordinateur.
Défragmentation du disque
Si vous utilisez un disque dur traditionnel, une défragmentation régulière peut offrir des avantages notables. Grâce à ce procédé, les fichiers sont organisés sur le disque, ce qui accélère leur lecture. N’oubliez cependant pas que la défragmentation de votre SSD n’est pas recommandée car cela pourrait réduire sa durée de vie. Pour les disques durs traditionnels, voici comment accélérer Windows 11 en optimisant vos disques :
- Cliquez sur Icône Windows, pour ouvrir le menu Démarrer.
- Recherchez et sélectionnez « Défragmenter et optimiser les disques« .
- Sélectionnez le disqueque vous souhaitez défragmenter.
- Cliquez sur « Optimiser» pour démarrer le processus d’optimisation
Supprimez les applications que vous n’utilisez pas
Les applications inutiles occupent non seulement de l’espace disque, mais peuvent également s’exécuter en arrière-plan, ralentissant votre système. Ainsi, pour optimiser Windows 11, examinez la liste des programmes installés et supprimez ceux qui sont inutiles. Comment faire?
- appuie sur le bouton « Les fenêtres » sur le clavier ou la barre des tâches
- Entrer à l’intérieur « Paramètres » (engrenage)
- Choisir « applications« , puis allez dans le « Applications et fonctionnalités« .
- Afficher la liste des programmes installés. Une fois que vous avez trouvé le programme dont vous souhaitez vous débarrasser, cliquez sur l’icône à trois points à côté et sélectionnez « Désinstaller« .
- Après avoir désinstallé les applications indésirables redémarrez votre ordinateurpour que les changements entrent en vigueur.
Changer le mode d’alimentation
Cette méthode fonctionne particulièrement bien lorsqu’il s’agit de… ordinateurs portables. Windows 11 propose différents modes d’alimentation qui peuvent affecter les performances de votre ordinateur. Si vous n’avez pas besoin d’économies d’énergie maximales, définissez le mode « Haute performance » pour augmenter la puissance de traitement de votre appareil. Comment faire?
- Cliquez sur le bouton Commencerensuite aller à « Paramètres« .
- Dans le menu Paramètres, sélectionnez « Système« , puis recherchez et cliquez sur « Alimentation et batterie« .
- Dans la section Mode d’alimentation, sélectionnez une option « Meilleure performanceć.”


Vérifiez si votre ordinateur n’est pas infecté par des virus
Si vous remarquez que Windows 11 s’exécute plus lentement que d’habitude, cela peut être dû à la présence de logiciels malveillants. Un antivirus décent devrait résoudre ce problème. Si vous n’en avez pas et souhaitez que votre PC fonctionne correctement, alors investir dans l’un des éléments suivants sera une sage décision :
Il est également recommandé d’activer Windows Defender. Il fournit une protection de base contre les menaces dans Windows 11. Comment s’assurer qu’il est activé ?
- Ouvrir le menu Commencer et allez à « Paramètres« .
- Choisir « Confidentialité et sécurité« , et puis « Sécurité Windows« .
- Si Windows Defender est activé, vous verrez un cercle vert à côté de son icône. Sinon:
- Cliquez sur « Protection contre les virus et les menaceset ».
- Puis clique « Options antivirus de Microsoft Defender« .
- Activez toutes les options disponibles, pour activer la protection complète.
Achetez un disque SSD et installez Windows 11 dessus
L’un des moyens les plus efficaces d’optimiser Windows 11 et d’accélérer votre ordinateur consiste à installer le système sur un SSD.. Ces disques sont beaucoup plus rapides que les disques durs traditionnels, ce qui se traduit par un chargement ultra-rapide du système et des applications.
Vérifiez également : Windows 11 gratuit – la mise à jour Windows est-elle gratuite ?
Chacune de ces méthodes peut vous aider à tirer le meilleur parti de Windows 11, en améliorant les performances de votre PC. En suivant régulièrement les conseils ci-dessus, votre système fonctionnera comme neuf et vous pourrez profiter d’un fonctionnement plus rapide et plus fluide sur votre appareil.
Source photo : Adobe Stock
