Windows 11 sans compte Microsoft – comment installer ? Nous expliquons
Windows 11, le dernier système d’exploitation de Microsoft, introduit de nombreuses Actualités fonctionnalités et améliorations, mais présente également certaines limites. L’une de ces limitations est la nécessité de disposer d’un compte Microsoft pour installer complètement le système. Et comment l’installer sans ?
Nous expliquerons cela dans un instant. Heureusement, il existe des moyens de contourner cette exigence et de profiter du nouveau système sans avoir à créer de compte Microsoft. Dans cet article, nous expliquerons, comment installer Windows 11 sans compte Microsoft et sans Internet. Bref, nous mentionnerons également les méthodes précédentes qui étaient efficaces avant la mise à jour. Si vous souhaitez apprendre à procéder étape par étape, lisez la suite !
Installer Windows 11 sans compte Microsoft ? Peut être!
Bien que Microsoft essaie d’amener les utilisateurs à créer des comptes avec eux-mêmes, il existe un moyen efficace d’installer Windows 11 sans avoir à créer un compte Microsoft. Dans le passé, plusieurs méthodes étaient disponibles pour contourner cette exigence, mais à chaque mise à jour ultérieure du système, certaines d’entre elles cessaient de fonctionner. Heureusement, il existe désormais une méthode simple et sûre qui peut être utilisée directement lors de l’installation du système. Grâce à lui, même les personnes qui ne veulent pas ou ne peuvent pas utiliser de compte Microsoft peuvent profiter du nouveau système d’exploitation sans complications inutiles.
L’utilisation de cette méthode vous permet de créer un compte local qui ne nécessite pas de connexion Internet ni de fourniture de données personnelles à Microsoft. Un compte local vous donne un contrôle total sur le système et les paramètres, ce qui constitue une solution idéale pour ceux qui apprécient la confidentialité et l’indépendance. Dans la prochaine partie de l’article, nous fournirons un guide détaillé étape par étape qui vous aidera tout au long du processus d’installation sans compte Microsoft.
Vérifiez également : Optimisation Windows 11 – comment accélérer votre ordinateur ?
Comment installer Windows 11 sans compte Microsoft et sans Internet ? La manière actuelle !
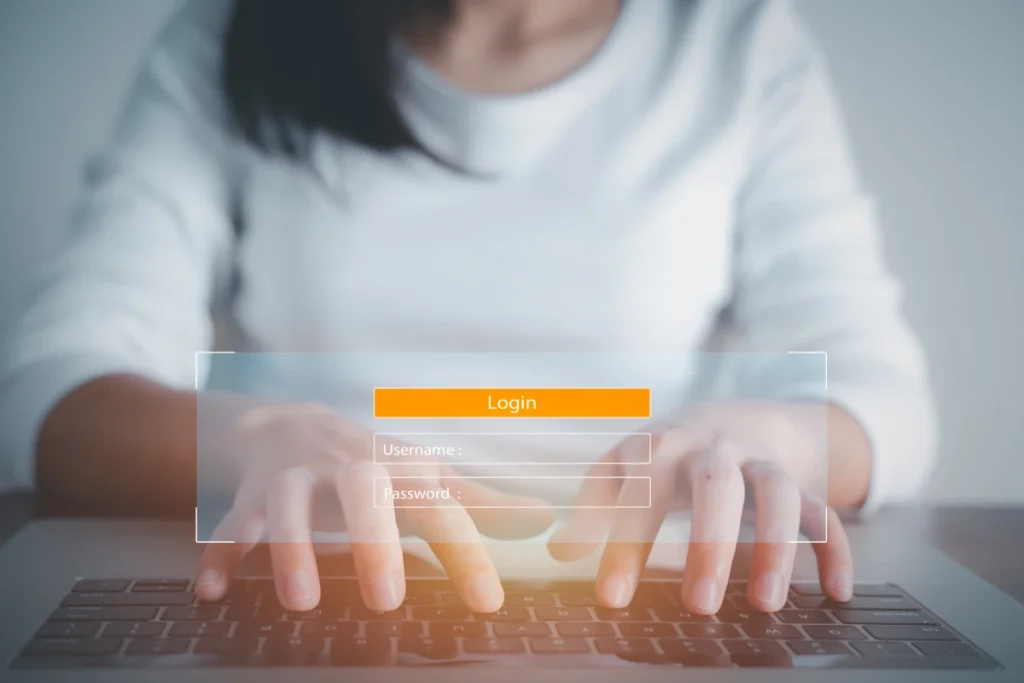
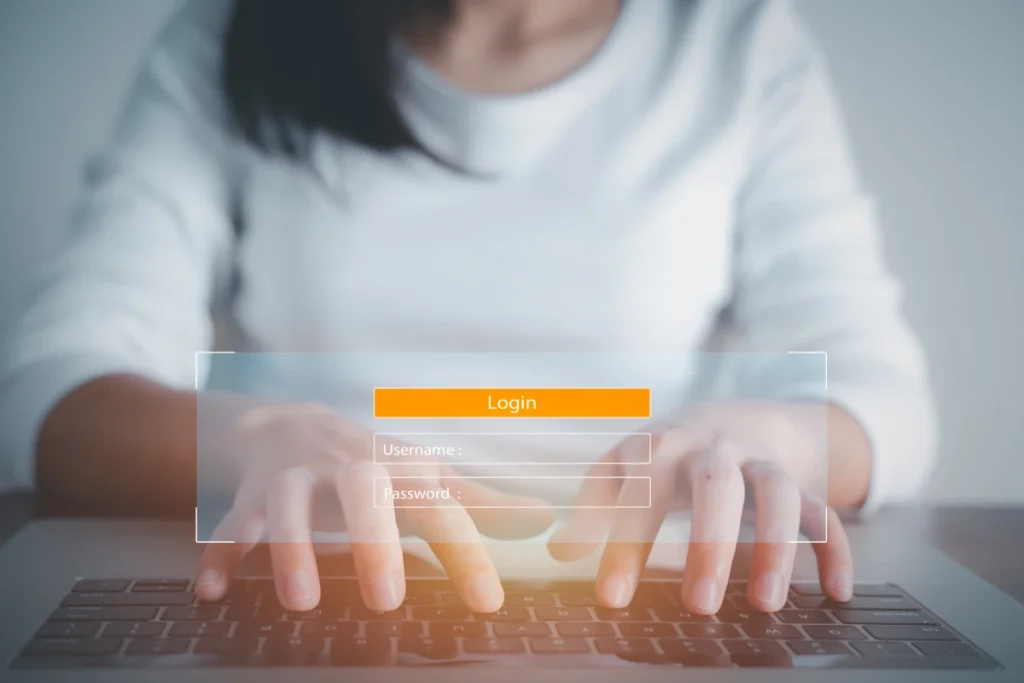
Si vous souhaitez installer Windows 11 sans avoir à créer de compte Microsoft et sans accès à Internet, vous pouvez utiliser manière simple et efficace. Voici un guide étape par étape sur la façon de procéder :
- Déconnectez votre ordinateur d’Internet – au tout début, assurez-vous que votre ordinateur n’est pas connecté à Internet. Débranchez le câble Ethernet et désactivez le Wi-Fi.
- Commencez à installer le système – exécutez l’installation de Windows 11, sélectionnez le pays et la disposition du clavier et rester bloqué sur un écran qui nécessite une connexion réseau.
- Exécuter l’invite de commande – sur l’écran de connexion réseau, appuyez sur les touches Maj + F10 ou Shift + FN (si vous avez une touche de fonction sur votre clavier) et F10. Cela ouvrira une fenêtre d’invite de commande.
- Entrez la commande – dans la fenêtre d’invite de commande ouverte, saisissez : oobe\contournernro et confirmez avec Entrée.
- Redémarrez votre ordinateur – votre ordinateur redémarrera automatiquement. Après redémarrage répétez la configuration jusqu’à ce que vous arriviez à l’écran de connexion au réseau.
- Sélectionnez l’option sans Internet – sur l’écran de connexion réseau, à gauche de l’option « Suivant », il devrait maintenant y avoir Option « Je n’ai pas Internet » – appuyez dessus.
- Continuer sans compte Microsoft – choisir « Continuer avec une configuration limitée »pour passer aux étapes d’installation sans compte Microsoft.
- Suivez les instructions – poursuivez l’installation en suivant les instructions affichées.
- Créer un compte local – entrer nom votre compte local qui sera utilisé pour vous connecter au système.
- Prêt! Vous avez installé avec succès Windows 11 sans compte Microsoft. Vous pouvez maintenant utiliser le système.
Avec cette méthode, vous pourrez profiter du nouveau système opérateur Windows 11 sans nécessité créer un compte Microsoft.
Il existait d’autres moyens d’installer Windows 11 sans compte Microsoft
Dans le passé, il existait différentes méthodes pour installer Windows 11 sans avoir à créer un compte Microsoft. Certaines de ces méthodes incluaient l’utilisation de l’invite de commande et la fourniture intentionnelle d’informations incorrectes lors de la configuration du compte.
Êtes-vous à la recherche d’un meilleur ordinateur portable ?
Malheureusement, ces méthodes sont plutôt obsolètes et peuvent ne pas fonctionner dans les dernières versions du programme d’installation de Windows 11, à mesure que Microsoft déploie des mises à jour supplémentaires pour sécuriser et supprimer ces solutions de contournement. Par conséquent, pour éviter les problèmes et utiliser une méthode fiable et éprouvée, il est préférable d’utiliser la méthode décrite précédemment avec la commande oobe\contournernro. Il s’agit actuellement de la méthode la plus simple et la plus efficace pour installer Windows 11 sans avoir à créer de compte Microsoft.
Vérifiez également : Mode sans échec de Windows 11 – qu’est-ce que c’est, comment l’activer et le désactiver
Un compte Microsoft pourrait-il être utile à l’avenir ?
Bien que vous puissiez utiliser Windows 11 sans compte Microsoft, vous voudrez peut-être envisager d’en créer un plus tard. Avec un compte Microsoft, vous pouvez vous connecter à plusieurs appareils et utiliser plusieurs services, notamment Office, Outlook.com, OneDrive, Xbox Live, Microsoft 365, Family Safety, Skype, Bing, Microsoft Store et MSN.. Avec un seul compte, vous avez accès à une large gamme de produits et services Microsoft.
De plus, un compte Microsoft offre une gestion pratique des informations personnelles et des paramètres de sécurité via le tableau de bord. Vous pouvez suivre vos abonnements, l’historique de vos commandes, gérer les options de paiement et de facturation, organiser la vie numérique de votre famille et garder vos appareils sains et sécurisés. Il convient donc de garder à l’esprit qu’un compte Microsoft pourrait s’avérer très utile à l’avenir.
Vérifiez également : Mise à niveau vers Windows 11 – comment passer de Win 10 à Win 11 ?
Source photo : Adobe Stock
