Sauvegarde Windows 11 – comment procéder, étape par étape
Il s’agit d’un guide qui vous aidera à créer votre première sauvegarde de Windows 11. Grâce à cela, vous assurerez la sécurité et la pérennité de vos données. Vous éviterez par la même occasion de les perdre en cas d’urgence ou de modification indésirable du système.
Créer une copie de sauvegarde Windows 11 C’est l’une des actions clés que tout utilisateur d’ordinateur équipé de ce système doit effectuer. Grâce à lui, nous pouvons éviter la perte de données en cas de panne matérielle, d’attaque de virus ou d’autres événements inattendus. Pour Windows 11, le processus de sauvegarde est intuitif et accessible à tous, quel que soit son niveau de connaissance de la technologie actuelle. Dans cet article, nous vous guiderons étape par étape tout au long du processus de sauvegarde de Windows 11. Vous verrez que c’est vraiment simple et ne prend pas beaucoup de temps. Vous apprendrez également comment vérifier l’exactitude de la copie que vous avez réalisée et comment la restaurer si nécessaire. Sans plus tarder, veuillez lire le guide.
Sauvegarde Windows 11 – ça vaut le coup et c’est facile !
Créer une sauvegarde dans Windows 11 est plus simple que vous ne le pensez. Microsoft s’est assuré que chaque utilisateur de ce système opérateur il pourrait facilement sécuriser ses données grâce outil de sauvegarde intégréh. Cet outil guide l’utilisateur tout au long du processus, étape par étape, ce qui facilite la tâche même pour les personnes moins familiarisées avec la technologie.
Pourquoi vaut-il la peine de faire une sauvegarde ?
- Protection contre la perte de données – la sauvegarde vous protège de la perte de fichiers importants en cas d’urgence.
- Restauration facile du système – Si vous rencontrez des problèmes avec Windows 11, une sauvegarde vous permet de restaurer rapidement et facilement votre ordinateur ou ordinateur portable à l’état précédent. Cela vous fera gagner du temps et des nerfs.
- Enregistrer des photos et des vidéos – Des sauvegardes régulières protègent nos photos, vidéos, documents et autres fichiers importants contre toute perte irréversible.
- Protection contre les rançongiciels – en cas d’attaque de ransomware bloquant l’accès à vos données, disposer d’une sauvegarde à jour vous permet de récupérer vos fichiers sans avoir à payer des pirates ou des fraudeurs.
- Transfert de données vers un nouvel équipement – une sauvegarde facilite le transfert de données vers un nouvel appareil ou après la réinstallation du système d’exploitation.
Comment sauvegarder Windows 11 ? Un guide en quelques étapes
La sauvegarde de Windows 11 est simple et rapide. En seulement trois étapes vous sécuriserez vos données et vos paramètres. Vous trouverez ci-dessous un guide détaillé qui vous guidera étape par étape tout au long du processus. Avec lui, vous pouvez dormir sur vos deux oreilles en sachant que vos fichiers sont en sécurité Disque dur ou Disque SSD ils sont en sécurité.
Étape 1. Connectez-vous à votre compte


La première étape pour sauvegarder Windows 11 consiste à vous connecter à votre compte Microsoft. Vos données seront sauvegardées sur votre compte Microsoftce qui rend la restauration des données sur un nouvel ordinateur extrêmement simple : il suffit de vous connecter.
Pour vous connecter à votre compte Microsoft :
- Cliquez sur le bouton Commencer.
- Choisir Paramètres.
- Aller à la rubrique Comptes.
- Cliquez sur Vos informations.
Si vous utilisez Windows 11 sans compte Microsoft, vous verrez l’option Connectez-vous plutôt avec votre compte Microsoft. Cliquez dessus pour vous connecter. Si vous voyez l’option Connectez-vous plutôt avec un compte localcela signifie que vous êtes déjà connecté à votre compte Microsoft.
Étape 2. Sauvegardez vos dossiers
En utilisant un compte Microsoft gratuit, vous disposez de 5 Go de stockage cloud OneDrive, et si nécessaire, vous pouvez acheter plus d’espace. La sauvegarde de vos dossiers vous permet de synchroniser vos dossiers sélectionnés avec votre compte OneDrive, les rendant immédiatement disponibles sur tous les appareils sur lesquels vous utilisez le même compte Microsoft.
Pour sauvegarder des dossiers :
Exécuter la sauvegarde Windows
- Cliquez sur le bouton Commencer.
- Entrer Sauvegarde Windows dans le champ de recherche.
- Choisir Sauvegarde Windows à partir des résultats de recherche.
Alternativement, vous pouvez choisir Commencer > Toutes les candidatures > Sauvegarde Windows.
Sélectionnez les dossiers pour la sauvegarde
- Après avoir démarré la sauvegarde Windows, sélectionnez Dossiers.
- Sélectionnez les dossiers utilisateur que vous souhaitez synchroniser avec OneDrive : Bureau, Documents, Des photos, Vidéoje Musique.
- Décidez et changez pour Sur ou Désactivéen fonction des dossiers que vous souhaitez conserver.
La synchronisation des dossiers avec OneDrive vous permet d’accéder facilement à vos fichiers sur tous vos appareils et les protège contre la perte permanente.
Étape 3. Sauvegardez vos paramètres Windows 11
La sauvegarde Windows 11 vous permet non seulement de protéger vos fichiers, mais elle vous permet également de créer des sauvegardes les paramètres du système. Vous pouvez facilement conserver les applications installées, informations sur les réseaux Wi-Fi et les mots de passeainsi que d’autres paramètres tels que les préférences linguistiques et le fond d’écran.
Vous trouverez une telle opportunité sous les paramètres du dossier lors de la sauvegarde de Windows 11.
Procurez-vous un ensemble clavier et souris
Une fois que vous avez configuré tous les paramètres selon vos préférences, cliquez sur Faire une sauvegarde. Et c’est tout! La sauvegarde de vos dossiers et paramètres signifie que vous pouvez accéder à vos fichiers sur n’importe quel ordinateur auquel vous vous connectez avec votre compte Microsoft après avoir installé Windows 11.
Comment vérifier si la sauvegarde fonctionne toujours correctement ?
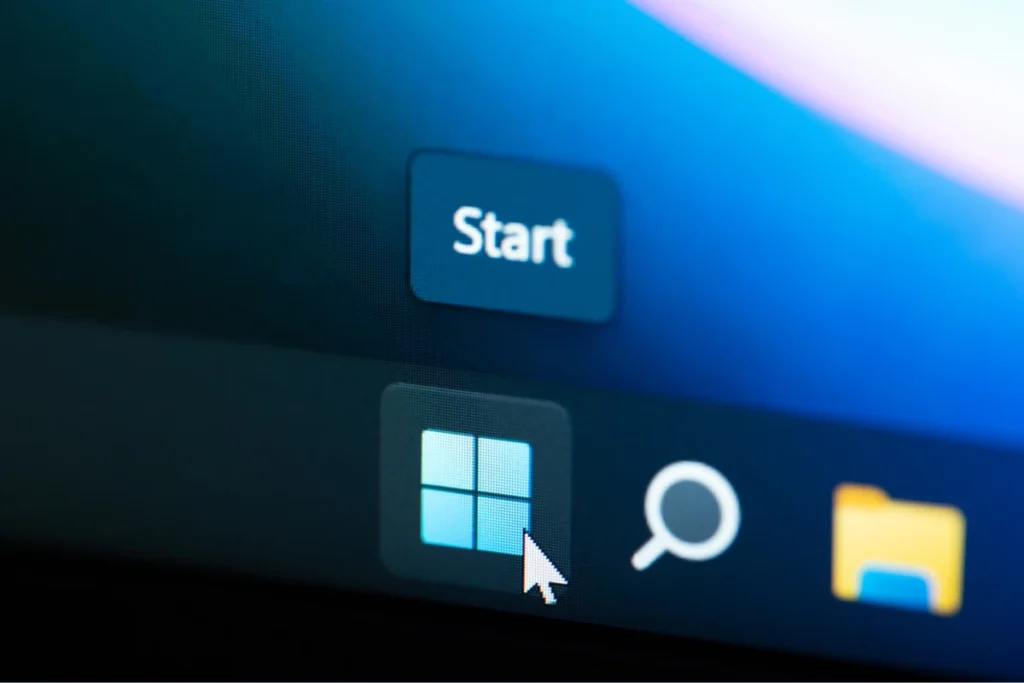
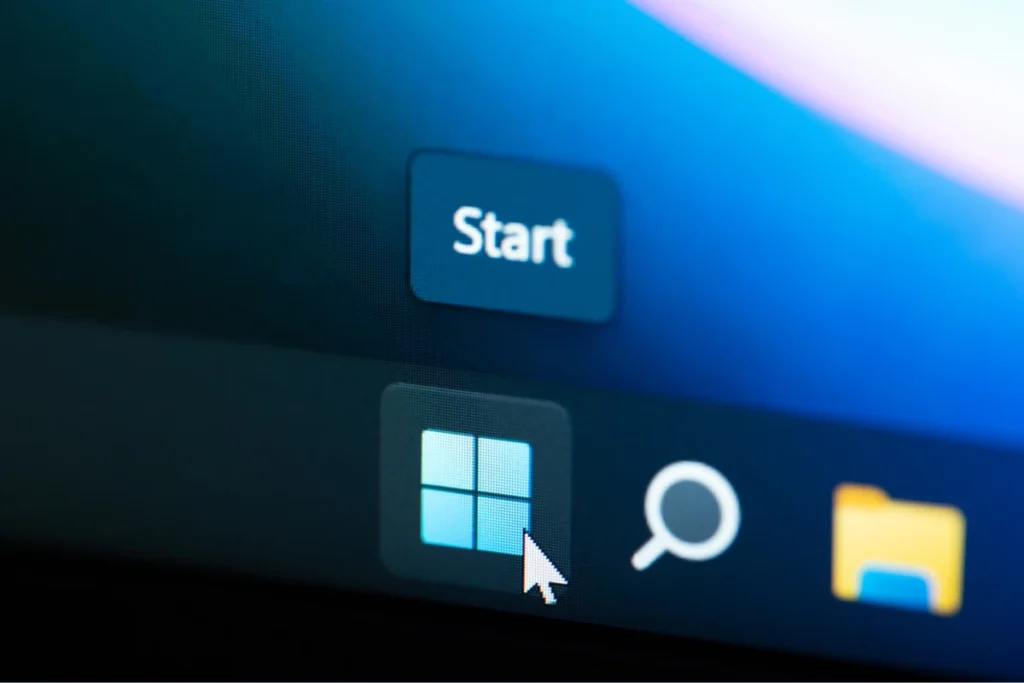
Pour garantir que toutes vos données importantes sont parfaitement sauvegardées, il suffit de quelques étapes simples.
Si vous souhaitez vérifier l’état actuel de la sauvegarde :
Ouvrez l’application de sauvegarde Windows
- Cliquez sur le bouton Commencer.
- Choisir Paramètres.
- Aller à la rubrique Comptes.
- Cliquez sur Sauvegarde Windows.
Vérifier l’état de la sauvegarde
- Vous trouverez l’état actuel de votre sauvegarde dans la Sauvegarde Windows.
- Vous pouvez également consulter les détails en haut de la page des paramètres de sauvegarde Windows.
De cette façon, vous pourrez surveiller régulièrement les performances de votre sauvegarde et être sûr que vos données sont en sécurité.
Comment arrêter la sauvegarde ?
Si vous décidez que vous ne souhaitez plus continuer à sauvegarder vos données, applications ou paramètres, vous pouvez facilement vous désinscrire.
- Aller au menu Commencer.
- Cliquez sur Paramètres.
- Choisir Comptes.
- Puis clique Sauvegarde Windows.
Comme vous pouvez le constater, les éléments qui ont déjà été sauvegardés sont marqués comme « Sauvegarde » et ne peuvent plus être activés ou désactivés.
- À la section Sauvegarde Windows dans les paramètres, recherchez l’option Gérer vos paramètres de synchronisation à côté de la synchronisation des dossiers OneDrive.
- Vous pouvez désactiver les dossiers que vous ne souhaitez plus sauvegarder en cliquant dessus.
Paramètres d’application et de préférences
- Pour gérer la sauvegarde de votre application et de vos paramètres, accédez aux options appropriées dans la section Sauvegarde Windows.
- Vous pouvez définir des préférences pour mémoriser les applications et les paramètres, et décider lesquels sauvegarder.
Si vous souhaitez supprimer les données précédemment créées dans votre compte Microsoft après avoir désactivé la sauvegarde, visitez Appareils avec un compte Microsoft. Trouver une rubrique Paramètres synchronisés dans le cloud et sélectionnez une option Effacer les paramètres enregistrés. Cela fournira une gestion complète de vos données et paramètres.
Comment restaurer une sauvegarde Windows 11 ?


La restauration d’une sauvegarde sous Windows 11 est simple et garantit que toutes vos données et paramètres importants sont rapidement restaurés après un changement d’ordinateur ou une réinstallation du système.
Connectez-vous avec votre compte Microsoft
Lors de la configuration d’un nouvel ordinateur ou après la réinstallation de Windows, connectez-vous avec le même compte Microsoft que celui utilisé pour créer la sauvegarde.
Sélectionnez la sauvegarde à restaurer
Une fois connecté, le système détectera automatiquement les sauvegardes disponibles. Choisir une option Plus d’optionspour sélectionner la sauvegarde spécifique que vous souhaitez restaurer.
Restaurer des fichiers et des applications
Après avoir restauré la sauvegarde, tous les fichiers seront disponibles sur votre bureau. Les applications restaurées apparaîtront dans la barre des tâches, dans le menu Démarrer et dans la liste Toutes les candidatures. Les applications disponibles dans le Microsoft Store peuvent être facilement restaurées en cliquant sur l’épingle de l’application. Pour les applications extérieures au Store, le système vous redirigera vers le site Web approprié pour télécharger le programme d’installation.
Restaurer les paramètres
Les paramètres clés tels que les préférences système seront automatiquement restaurés sur votre nouvel appareil. Pour une liste complète des paramètres pris en charge, veuillez consulter la section Sauvegarde Windows concernant les paramètres et les préférences.
Restaurer des fichiers depuis OneDrive
Les fichiers peuvent également être restaurés à tout moment en vous connectant à OneDrive en utilisant le même compte Microsoft que celui utilisé pour effectuer la sauvegarde d’origine.
Avec un simple processus de restauration de sauvegarde Windows 11, Votre ordinateur neuf ou reconditionné sera prêt à être utilisé en un rien de temps tout en conservant toutes vos données et paramètres.
Vous savez maintenant comment sauvegarder Windows 11
Sauvegarder régulièrement Windows 11 est une pratique clé pour protéger vos données. Avec les étapes simples décrites dans notre guide, vous pouvez facilement protéger vos fichiers et vos paramètres, vous permettant ainsi d’être tranquille en sachant que vos données sont protégées. N’oubliez pas d’effectuer des sauvegardes régulières pour minimiser le risque de perte de données et être prêt à toutes les éventualités.
N’oubliez pas de consulter nos autres guides Windows 11, notamment la restauration de Windows 11, puis l’optimisation de Windows 11, et avant tout cela, comment passer à Windows 11.
source : support.microsoft.com
photos : Adobe Stock
