Vous connecter sans mot de passe ? Comment supprimer le mot de passe Windows 10
Comment déverrouiller un ordinateur ou un ordinateur portable sans connaître le mot de passe ? Si vous disposez de Windows 10, vous trouverez plusieurs solutions dans ce guide. Avez-vous oublié votre mot de passe? Avez-vous bloqué votre accès ? La réinitialisation du mot de passe dans Windows 10 sera certainement utile !
De nos jours, lorsque nous utilisons différents appareils, comptes, etc., oublier un mot de passe n’est pas inhabituel. Alors comment déverrouiller un ordinateur ou un ordinateur portable sans connaître le mot de passe ? Dans le cas de Windows 10, il existe plusieurs méthodes pour résoudre ce problème. Que vous utilisiez un compte Microsoft ou un compte utilisateur local, il existe des outils et des techniques permettant de restaurer l’accès à votre système. Dans cet article, nous verrons comment déverrouiller votre ordinateur sans connaître le mot de passe en utilisant diverses méthodes telles que Microsoft Authenticator, des options de connexion alternatives, des programmes de gestion de disque et la ligne de commande.
Comment débloquer son ordinateur sans connaître le mot de passe ? Authentificateur Microsoft et Windows 10
Si vous oubliez votre mot de passe Windows 10 à l’avenir, L’une des solutions les plus pratiques consiste à utiliser l’application Microsoft Authenticator. Il s’agit d’un outil qui vous permet de vous connecter rapidement et en toute sécurité à votre compte Microsoft sans avoir à mémoriser un mot de passe traditionnel. Vous trouverez ci-dessous des instructions étape par étape sur la façon de vous préparer à une telle situation :
- Téléchargez l’application Microsoft Authenticator du Google Play Store ou de l’App Store vers le vôtre téléphone intelligent. Installez l’application et ajoutez votre compte Microsoft en suivant les instructions à l’écran.
- Configurez l’authentification sans mot de passe : connectez-vous à votre compte Microsoft sur votre ordinateur. Aller à la rubrique Options de sécurité sur la page du compte Microsoft (account.microsoft.com). Choisir une option Options de sécurité avancées. Trouver une option Compte sans mot de passe et allumez-le en suivant les instructions, qui incluent la numérisation du code QR à l’aide de l’application Authenticator.
- Activer la connexion par téléphone : ouvrez l’application Microsoft Authenticator sur votre smartphone. Sélectionnez votre compte Microsoft, puis activez la connexion par téléphone.
- Connectez-vous avec l’application Authenticator : Sur l’écran de connexion de votre ordinateur, au lieu de saisir votre mot de passe, sélectionnez une option Utiliser l’application Microsoft Authenticator. Vous recevrez une notification sur votre smartphone vous demandant de confirmer votre connexion. Confirmez votre connexion en saisissant le numéro approprié affiché sur l’écran de votre ordinateur dans l’application Authenticator.
- Sécurité supplémentaire : Vous pouvez configurer une authentification à deux facteurs (2FA), qui augmente la sécurité en exigeant un code supplémentaire généré par l’application.
Avoir un système d’exploitation original est essentiel pour la sécurité des données :
L’utilisation de Microsoft Authenticator est un moyen rapide et sécurisé de retrouver l’accès à votre ordinateur sans connaître votre mot de passe. Grâce à cette solution, vous gagnez en commodité tout en assurant un haut niveau de protection de vos données.
Vérifiez également : Code de sécurité Google – comment fonctionne Google Authenticator ?
Vous avez oublié le mot de passe de votre ordinateur portable ou de votre ordinateur ? Veuillez utiliser d’autres options de connexion
Si vous avez oublié votre mot de passe ordinateur portable ou un ordinateur Windows 10, vous n’avez pas à vous inquiéter. Le système propose plusieurs méthodes de connexion alternatives qui peuvent faciliter l’accès à votre appareil. Vous trouverez ci-dessous les trois options de connexion les plus populaires disponibles sur l’écran de connexion de Windows 10 : Code PIN, reconnaissance faciale et reconnaissance d’empreintes digitales (Windows Hello)
ÉPINGLE
C’est-à-dire un code numérique court, facile à retenir et rapide à utiliser. Le code PIN est attribué à un appareil spécifique, ce qui augmente la sécurité. Comment définir un code PIN ? Pour configurer un code PIN, accédez à Paramètres > Comptes > Options de connexion et sélectionnez Ajouter dans la section Code PIN (Windows Hello). Suivez les instructions à l’écran pour créer et confirmer votre code PIN. À partir de ce moment, sur l’écran de connexion, vous pouvez choisir de vous connecter avec un code PIN au lieu de saisir un mot de passe pour accéder au système.
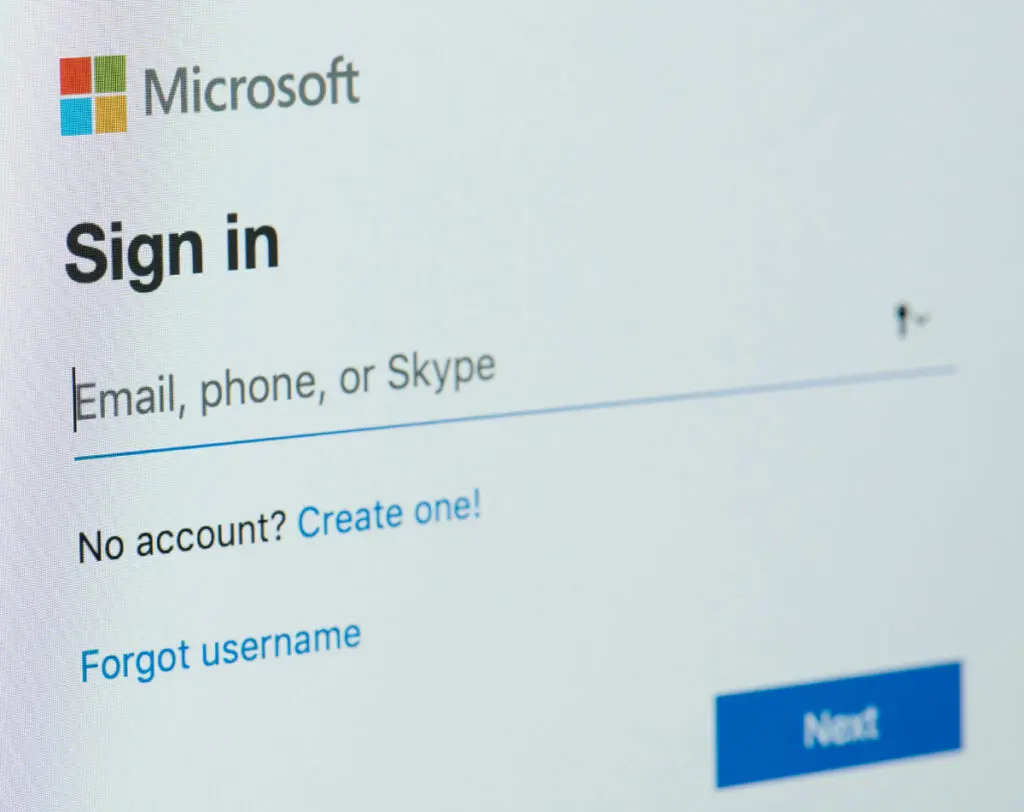
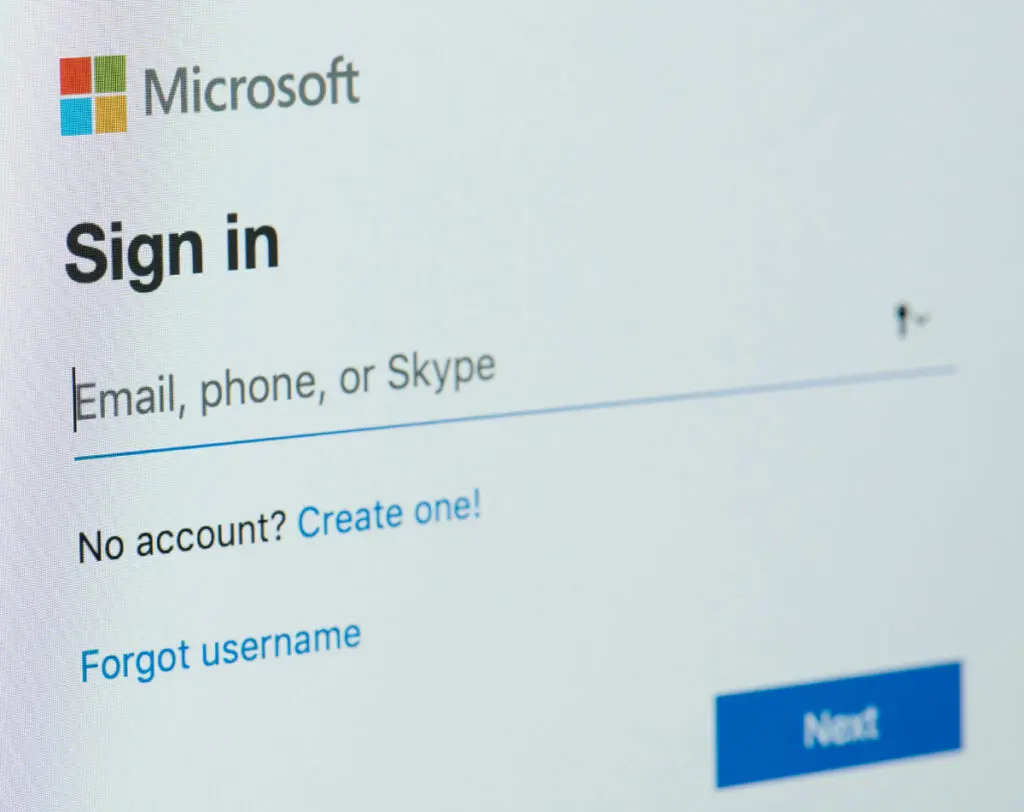
Windows Hello : reconnaissance faciale ou empreinte digitale
Windows Hello est une technologie biométrique avancée qui vous permet de… connectez-vous à l’aide de la reconnaissance faciale, des empreintes digitales ou d’autres fonctionnalités biométriques. C’est rapide, sûr et pratique. Pour configurer Windows Hello, accédez à Paramètres > Comptes > Options de connexion et sélectionnez l’option appropriée (reconnaissance faciale ou d’empreintes digitales). Suivez ensuite les instructions à l’écran pour enregistrer votre visage ou votre empreinte digitale. Après configuration sur l’écran de connexion, le système reconnaîtra automatiquement votre visage ou votre empreinte digitale, vous permettant d’accéder rapidement au système.
Comment débloquer un ordinateur portable sans mot de passe ? Maître de partition EaseUS
Si vous avez oublié votre mot de passe ordinateur ou un ordinateur portable Windows 10, EaseUS Partition Master peut être la solution parfaite. Cet outil de gestion de disque offre une fonction de réinitialisation de mot de passe qui vous permet de déverrouiller votre système rapidement et efficacement sans avoir à passer par des procédures manuelles compliquées. EaseUS Partition Master est connu pour son interface facile à utiliser. Voici comment déverrouiller votre ordinateur portable sans mot de passe à l’aide de cet outil :
- Sur un ordinateur auquel vous avez accès, téléchargez et installer EaseUS Partition Master.
- Insérez la clé USB cible dans votre ordinateur. Lancez EaseUS Partition Master i aller à Boîte à outils > Réinitialisation du mot de passe. Dans la fenêtre qui apparaît, cliquez sur Créer. Alors sélectionnez la bonne clé USB ou le bon disque dur externe portable et cliquez à nouveau Créer. Attendez patiemment jusqu’à ce que le processus de création de disque soit terminé, puis cliquez sur Finition et retirez la clé USB.
- Insérez la clé USB dans l’ordinateur verrouillé et redémarrez-le. Pendant le démarrage, changez le lecteur de démarrage en USB (cela peut généralement être fait dans le BIOS/UEFI en appuyant sur F2, F12, Suppr ou Échap pendant le démarrage). L’ordinateur démarrera à partir de l’USB et ouvrira automatiquement EaseUS Partition Master.
- Dans EaseUS Partition Master y retourner Réinitialisation du mot de passe. Tous les comptes d’utilisateurs sur l’ordinateur seront affichés. Sélectionnez le compte auquel vous souhaitez retrouver l’accès et Cliquez sur Réinitialiser et déverrouiller. Confirmez la réinitialisation du mot de passe.
- Une fois le processus de réinitialisation du mot de passe terminé redémarrez votre ordinateur sans USB. Connectez-vous à votre compte sans avoir à saisir de mot de passe.
Vérifiez également : Téléphone verrouillé – comment le déverrouiller ? Comment déchiffrer un schéma de verrouillage de téléphone
Réinitialisation du mot de passe Windows 10 cmd
Vous vous sentez prêt à déverrouiller manuellement votre appareil ? Oublier le mot de passe de votre PC Windows 10 peut être frustrant, mais heureusement, il existe un moyen de le réinitialiser à l’aide de la ligne de commande (cmd). Il s’agit d’une méthode qui nécessite l’accès à un compte administratif ou l’utilisation du support d’installation Windows. Vous trouverez ci-dessous des instructions étape par étape, comment réinitialiser le mot de passe dans Windows 10 en utilisant la ligne de commande.
Méthode 1 : réinitialisation du mot de passe à l’aide du compte administratif intégré
- Démarrez votre ordinateur en mode sans échec avec accès à l’invite de commande
Redémarrez votre ordinateur et appuyez sur F8 (ou Shift + F8) lors du démarrage pour accéder aux Options avancées. Sélectionnez Mode sans échec avec invite de commande. - Connectez-vous avec le compte administrateur intégré
Sur la ligne de commande, tapez Administrateur utilisateur net / actif : oui et appuyez sur Entrée. Cette commande active le compte administrateur intégré. - Réinitialiser le mot de passe utilisateur
Entrer utilisateur du réseau [nazwa_użytkownika] [nowe_hasło] et appuyez sur Entrée, en remplaçant [nazwa_użytkownika] le nom du compte dont vous souhaitez réinitialiser le mot de passe, un [nowe_hasło] nouveau mot de passe. Par exemple : l’utilisateur Internet JanKowalski NoweHaslo123. - Connectez-vous à votre compte utilisateur
Redémarrez votre ordinateur et connectez-vous avec votre nouveau mot de passe.
Méthode 2 : réinitialisation du mot de passe à l’aide du support d’installation de Windows 10
- Préparez le support d’installation
Téléchargez et créez un support d’installation de Windows 10 (USB ou DVD) à l’aide de l’outil de création de support disponible sur le site Web de Microsoft. - Démarrez votre ordinateur à partir du support d’installation
Insérez le support d’installation dans votre ordinateur et démarrez-le en configurant le BIOS ou l’UEFI pour qu’il démarre à partir d’un USB/DVD. Sur l’écran d’installation de Windows, sélectionnez une option Réparer l’ordinateur. - Ouvrez la ligne de commande
aller à Dépannage > Options avancées > Ligne de commande. - Remplacez utilman.exe par cmd.exe
À l’invite de commande, tapez les commandes suivantes pour remplacer utilman.exe (Accessibility Tools Manager) par cmd.exe :
déplacer c:\windows\system32\utilman.exe c:\windows\system32\utilman.exe.bak
copier c:\windows\system32\cmd.exe c:\windows\system32\utilman.exe - Réinitialiser le mot de passe utilisateur
Redémarrez votre ordinateur. Sur l’écran de connexion, cliquez sur l’icône d’accessibilité, qui lancera désormais la ligne de commande. Entrer utilisateur du réseau [nazwa_użytkownika] [nowe_hasło] et appuyez sur Entrée, en remplaçant [nazwa_użytkownika] nom de compte, un [nowe_hasło] nouveau mot de passe. - Restaurer le fichier utilman.exe d’origine
Après vous être connecté au système, ouvrez une invite de commande en tant qu’administrateur et saisissez :
copier c:\windows\system32\utilman.exe.bak c:\windows\system32\utilman.exe
Vérifiez également : Vous avez oublié votre mot de passe Instagram ? Comment changer son mot de passe sur Instagram ?
Ces méthodes vous permettent de réinitialiser le mot de passe de votre PC Windows 10 à l’aide de la ligne de commande, vous donnant un accès rapide à votre système même si vous oubliez votre mot de passe.


Comment changer le mot de passe sous Windows 10 ?
La définition des options de connexion de votre ordinateur signifie que personne n’a accès à vos photos, fichiers ou historique de navigation. N’oubliez pas de changer régulièrement le chiffre. Pour ce faire, dans le menu Démarrer, cliquez sur Paramètrespuis sélectionnez Compteset puis Options de connexion. Presse Mot de passe et saisissez celui précédemment utilisé et saisissez le nouveau deux fois, et complétez les instructions nécessaires pour le récupérer, si nécessaire.
Achetez un nouvel ordinateur portable avec la meilleure sécurité !
Si tu as peur d’oublier accéder aux données, il existe de nombreuses applications dédiées, telles que : Gardien. Gestionnaire de mots de passe, grâce à quoi vous récupérerez les informations dont vous avez besoin. Il faut également mentionner que la modification de la clé de sécurité de Windows 10 ne ferme pas le compte. Vous pouvez vous connecter au tableau de bord via le site Web de Microsoft. Le maintien de ce profil vous permet de synchroniser les données sur tous les appareils.
Vous savez maintenant comment éliminer le processus d’authentification de Windows 10, à la fois lorsque vous connaissez le mot de passe et lorsqu’il a disparu. Allumer votre appareil peut désormais être beaucoup plus rapide et moins frustrant. Mais décidez si cela en vaut la peine. La sécurité des données est extrêmement importante.
Vérifiez également : Nous vous expliquons comment changer votre mot de passe sur Facebook
Source photo : Adobe Stock
